技嘉Z170主板使用的是intel 6代芯片组,可搭载intel酷睿6代CPU,如i5 6500 i7 6700等,但是很多朋友在安装Win7系统时遇到了问题,如BIOS没有设置导致Win7启动失败,USB3.0没有驱动导致的键盘鼠标不能用,如果使用NVME接口的固态硬盘,还会出现0x0000007B蓝屏问题,这是由于BIOS设置不当,还有系统不行导致的。下面一起来看看解决方法
准备工具:
1、制作一个U盘启动盘;微PE U盘启动盘制作方法
2、下载本站推荐的集成USB3.0的 Win7 64位旗舰版系统镜像::【带USB3.0驱动】WIN7 64位旗舰版系统
3、自行备份原有系统硬盘中的重要资料。
操作步骤
一、技嘉z170主板 装win7系统bios设置(技嘉新BIOS设置)步骤:(如果之前装过Win7可用那就不用设置了)
1、重启电脑连续按[DEL]键进入BIOS设置,如下图所示;

2、进入BIOS后,我们先把BIOS调成简体中文模式方便我们找到选项,如下图所示;

3、按键盘方向键右键切换到BIOS选项,将安全选项由默认的“系统”改为“设定”关闭安全启动,如下图所示;

4、再将默认windows8/10选项改成操作系统类型改成"其它操作系统"(ohter os)选项,如下图所示;

5、设置好BIOS之后,我们按下F10键,出现确定界面,保存并重启;

二、技嘉B250主板U盘启动
1、插入我们制作好的U盘启动盘,然后重启不停的按F12,这时会出现启动项选择菜单,我们会出现有UEFI的U盘和没有U盘,装Win7我们选择不带UEFI的启动;
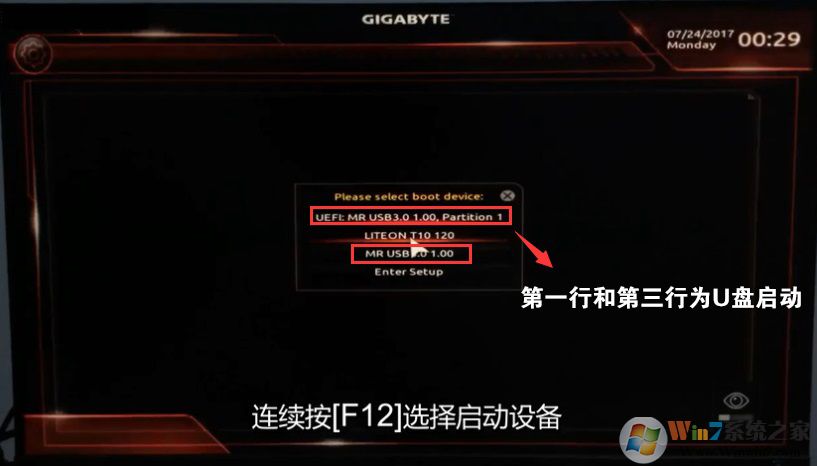
2、然后就进入U盘启动盘菜单界面,选择Win10 PE或是Win8PE进入就可以了。

三、硬盘分区
MBR方式安装Win7的话,硬盘要转换为MBR模式,如果已经是MBR的,不需要分区可以跳过这一步
1、打开上图的Diskgenius分区工具;打开Diskgenius后,选择笔记本硬盘,然后点击“硬盘”——“删除所有分区“,删除前确保资料已经转移,删除后,点击保存更改;

2、删除分区后,装换硬盘分区表类型 为 MBR 格式,同样还是从“硬盘”——“转换分区表类型为MBR格式”,然后保存更改(以下为图示,此时该项为可点,如不可点说明已经转换好了。)

3、转换完成后,执行快速分区,分区大小几磁盘个数自己选择,确保分区表类型为MbR ,及勾选了重建主引导记录MBR,按下确定后开始分区(对了,如果是固态硬盘可要4K对齐一下哦);

四、安装Win7系统
1、运行PE桌面上的一键装机工具,然后选择Win7.GHO镜像,并且选择C盘,然后确定安装即可。
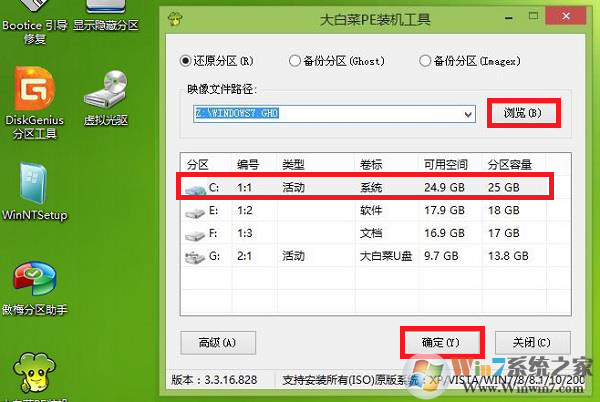
准备工具:
1、制作一个U盘启动盘;微PE U盘启动盘制作方法
2、下载本站推荐的集成USB3.0的 Win7 64位旗舰版系统镜像::【带USB3.0驱动】WIN7 64位旗舰版系统
3、自行备份原有系统硬盘中的重要资料。
操作步骤
一、技嘉z170主板 装win7系统bios设置(技嘉新BIOS设置)步骤:(如果之前装过Win7可用那就不用设置了)
1、重启电脑连续按[DEL]键进入BIOS设置,如下图所示;

2、进入BIOS后,我们先把BIOS调成简体中文模式方便我们找到选项,如下图所示;

3、按键盘方向键右键切换到BIOS选项,将安全选项由默认的“系统”改为“设定”关闭安全启动,如下图所示;

4、再将默认windows8/10选项改成操作系统类型改成"其它操作系统"(ohter os)选项,如下图所示;

5、设置好BIOS之后,我们按下F10键,出现确定界面,保存并重启;

二、技嘉B250主板U盘启动
1、插入我们制作好的U盘启动盘,然后重启不停的按F12,这时会出现启动项选择菜单,我们会出现有UEFI的U盘和没有U盘,装Win7我们选择不带UEFI的启动;
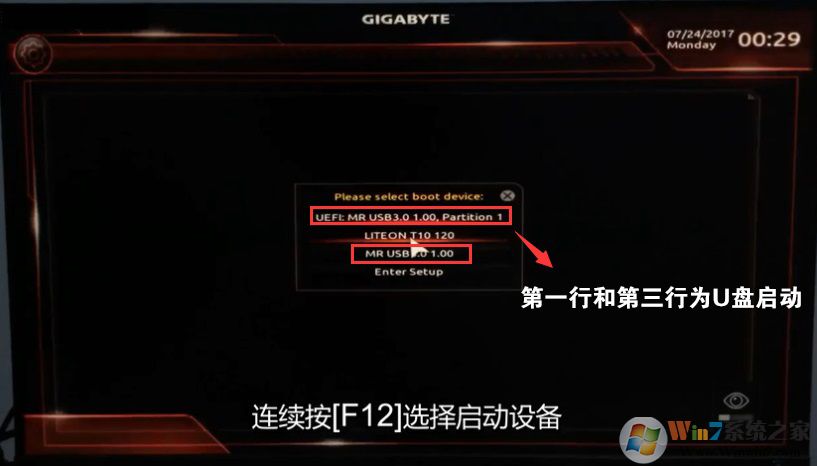
2、然后就进入U盘启动盘菜单界面,选择Win10 PE或是Win8PE进入就可以了。

三、硬盘分区
MBR方式安装Win7的话,硬盘要转换为MBR模式,如果已经是MBR的,不需要分区可以跳过这一步
1、打开上图的Diskgenius分区工具;打开Diskgenius后,选择笔记本硬盘,然后点击“硬盘”——“删除所有分区“,删除前确保资料已经转移,删除后,点击保存更改;

2、删除分区后,装换硬盘分区表类型 为 MBR 格式,同样还是从“硬盘”——“转换分区表类型为MBR格式”,然后保存更改(以下为图示,此时该项为可点,如不可点说明已经转换好了。)

3、转换完成后,执行快速分区,分区大小几磁盘个数自己选择,确保分区表类型为MbR ,及勾选了重建主引导记录MBR,按下确定后开始分区(对了,如果是固态硬盘可要4K对齐一下哦);

四、安装Win7系统
1、运行PE桌面上的一键装机工具,然后选择Win7.GHO镜像,并且选择C盘,然后确定安装即可。
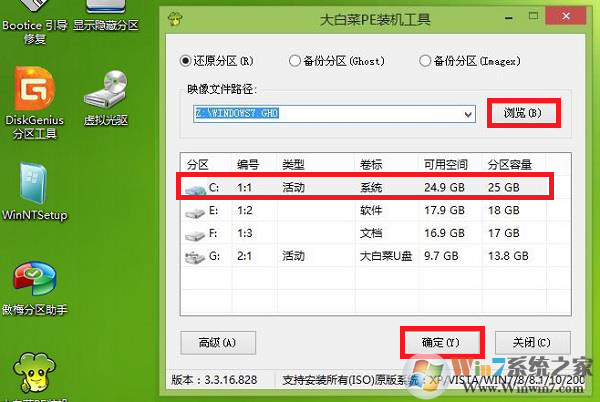
2、此时在弹出的提示窗口直接点击“确定”按钮,如下图所示:

3、随后安装工具开始工作,我们需要耐心等待几分钟, 如下图所示:
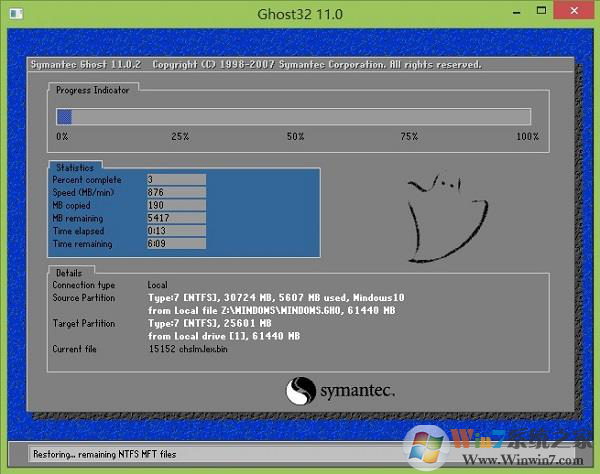
GHOST完成之后,电脑会自动重启,之后我们就可以等待系统自己完成了。
以上就是关于技嘉Z170主板安装Win7系统的教程了,主要是USB设置,还有就是选择集成USB3.0和NVMe硬盘补丁的系统是最重要的。
分享到:

