联想 ideapad 710s 装win7步骤一:准备工作
1、准备一个≥8的U盘,制作一个U盘启动盘,制作U盘启动的方法可参考:PE U盘启动盘制作方法
2、下载winwin7推荐的集成 USB3.0的 Win7 64位旗舰版系统镜像:WIN7 64位旗舰版系统(完美兼容usb3.0),然后将下载好的win7系统解压出来,将里面的.gho格式文件复制到制作好U盘启动盘的U盘中;
3、自行备份原有系统硬盘中的重要资料。(因为GPT分区转化MBR分区时数据会丢失)
联想 ideapad 710s 装win7步骤二:进入bios设置+U盘启动
1、开机一直按F2或(FN+F2)进入BIOS,按→方向键切换到Security,选择Secure Boot回车设置成Disabled,如图:
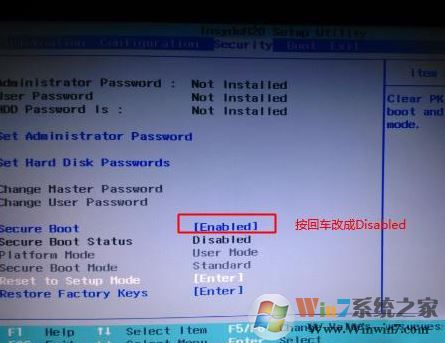
2、转到Exit,把OS Optimized Defaults设置为Disabled或Other OS,如图所示:
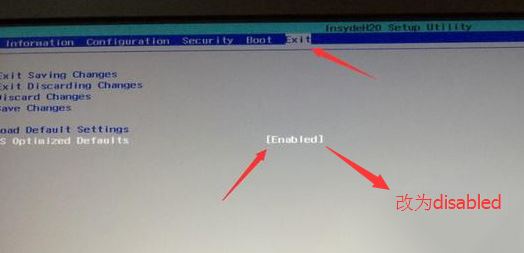
3、选择Load Default Settings回车加载设置,加载默认设置之后,部分机型需要先按F10保存重启再按F2进入BIOS继续下面的设置,如图所示:
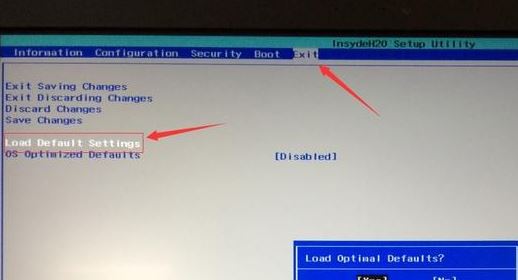
4、切换到Boot,把Boot Mode从UEFI改成Legacy Support,如图所示:
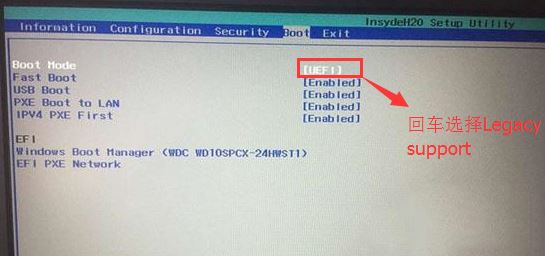
5、再把Boot Priority设置成Legacy First,按F10弹出窗口选择yes回车,如图所示:
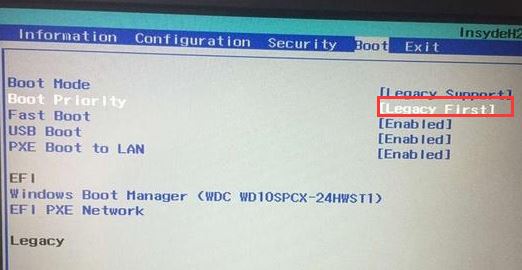
6、注意:如果默认硬盘模式为RAID,请将硬盘模式改为AHCI模式,否则进PE后不能认出硬盘,如图所示:
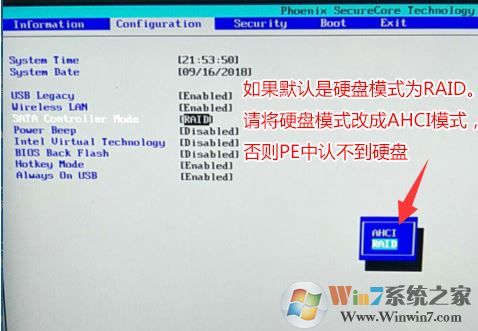
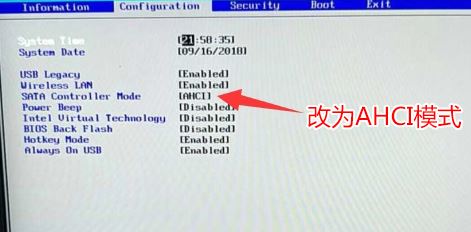
7、插入制作好的U盘启动盘,重启按F12或FN+F12调出启动管理对话框,选择USB HDD识别到U盘启动进入PE,按下回车进入PE启动界面:
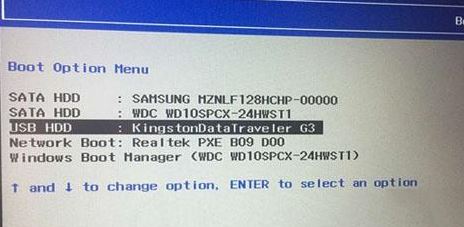
联想 ideapad 710s 装win7步骤三:磁盘分区+系统安装
1、进入U盘启动盘,使用键盘上下键选择【1】入PE系统;
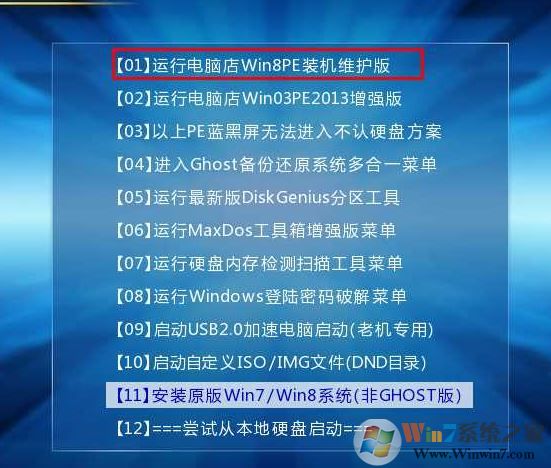
2、打开桌面上的Diskgenius分区工具(DG分区工具);打开Diskgenius后,选择笔记本硬盘,然后点击“硬盘”,查看菜单中的【“转换分区表类型为MBR格式”】选项是否灰色,如果是灰色的话那么我们就无需进行重新分区,除了C盘系统盘和桌面上的资料,重装系统后其他磁盘中的资料都不会被清空,如果“转换分区表类型为MBR格式”选项是可选的,则需要将整个硬盘格式化,操作方法如下:
删除分区:点击“硬盘”——“删除所有分区”,删除前确保资料已经转移,删除后,点击【保存更改】,如图:
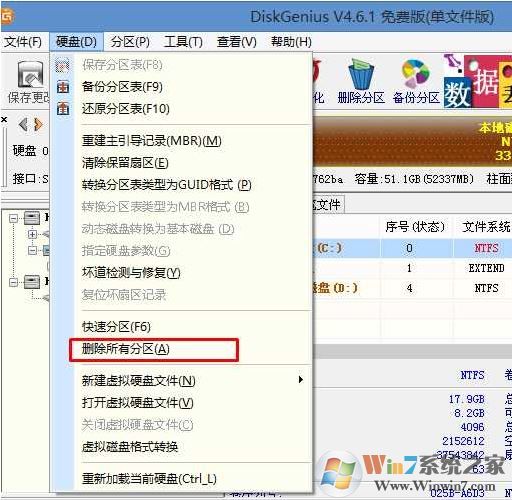
转GPT分区为MBR格式:删除分区后,装换硬盘分区表类型 为 MBR 格式,同样还是从“硬盘”——“转换分区表类型为MBR格式”,然后保存更改(以下为图示,此时该项为可点,如不可点说明已经转换好了。),如图:
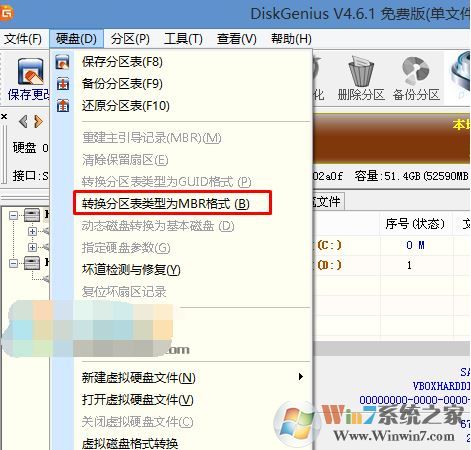
重新分区:磁盘格式转换完成后,执行快速分区,分区大小几磁盘个数自己选择,确保分区表类型为MbR ,及勾选了重建主引导记录MBR,按下确定后开始分区(如果是固态硬盘或者是东芝的硬盘要进行4K对齐一下),如下图:
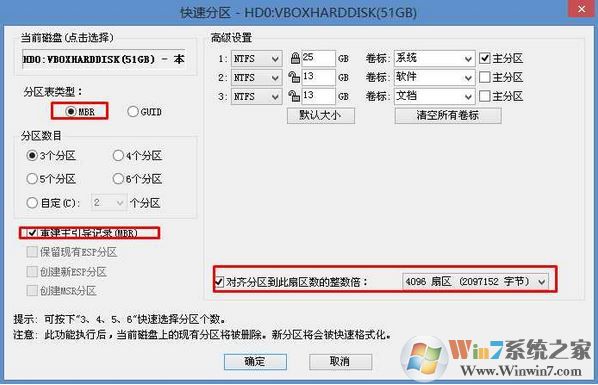
3、分区完成后运行桌面的"一键装机还原"工具,然后选择win7系统镜像文件,以c盘为系统盘,把win7系统安装在c盘中,点击确定;
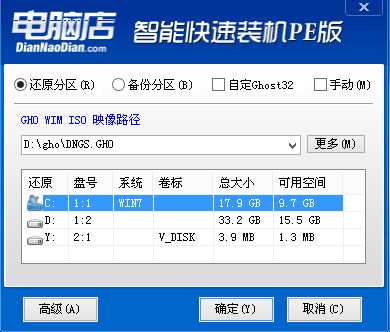
耐心等待安装完成进入到下图所示界面说明安装完成:

以上便是winwin7小编给大家分享介绍的联想 ideapad 710s笔记本电脑安装win7系统的详细图文操作方法!
分享到:

