注意:采用7代intelCPU的华硕笔记本可以装Win7,8代CPU不建议装Win7(驱动不支持)
系统推荐:ASUS华硕Win7 64位旗舰版(新机型,支持USB3.0)V2018.11
2018华硕笔记本Win10装win7系统BIOS设置步骤如下:
1、开机或重启笔记本按esc进入BIOS设置,然后按F7进入高级模式,如下图所示;
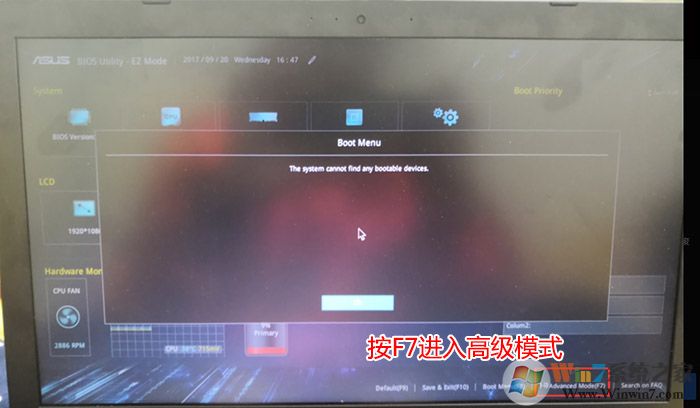
2、进入高级模式后,按→方向键移动到Security,选择Secure Boot,然后回车进入把Secure Boot control选enabled改为disabled关闭安全启动;
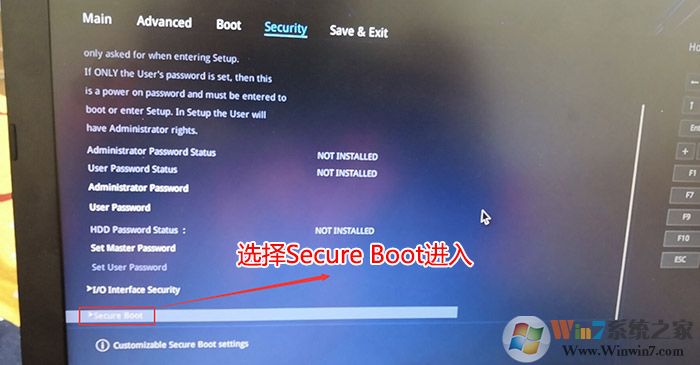
如下图,把安全启动功能关闭,不然安装Win7会出现数字签名不通过的情况。
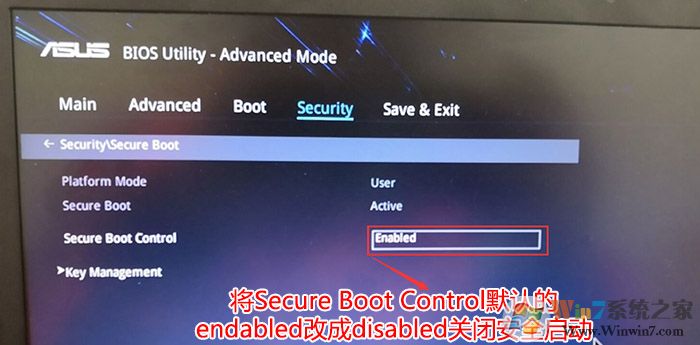
3、再切换到BOOT的选项,把CSM support由disabled改成enabled,开启兼容模式,;
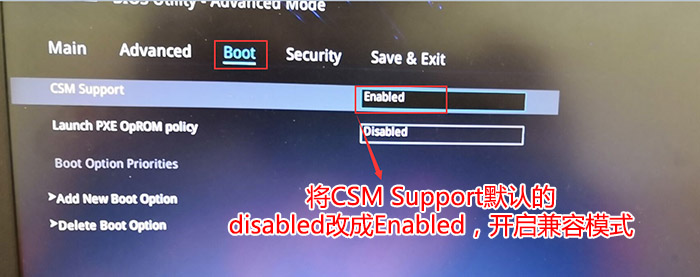
4、继续把boot option#1选项改为普通引导的,boot option#1和boot option#2硬盘启动位置对换,设置第一启动项为普通硬盘引导,带Windwos Boot Manager的为UEFI引导分区,然后按F10保存设置;
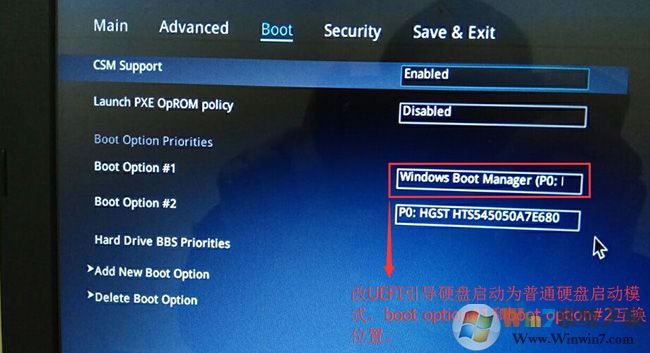
2018华硕笔记本Win10装win7系统U盘启动
插入U盘启动盘之后,开机按下ESC键,然后在启动界面里选择U盘启动就可以了。
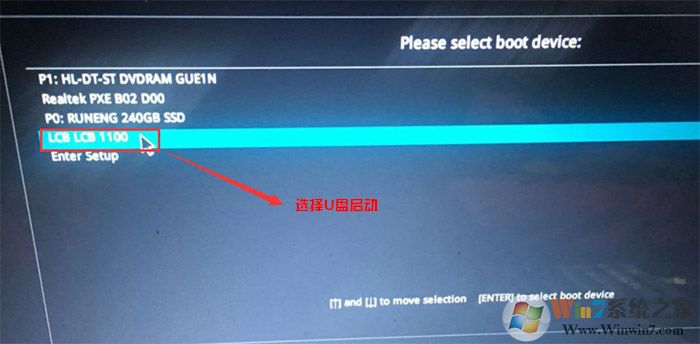
接下去就进入到PE,可以更改系统为Win7了,大家学会了吗。
分享到:

