第一步:U大侠U盘启动盘制作
1、准备一个U盘,建议大于8G以上;
2、然后从本站下载《U大侠U盘启动盘制作工具》
3、下载完成就是安装U大侠工具了,很简单和其它软件一样的安装方法。
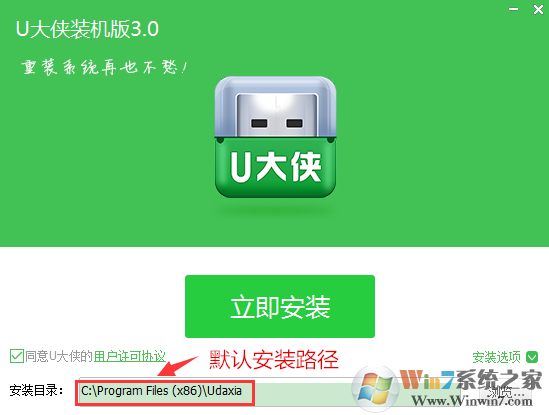
4、安装完成后,打开,然后看到以下主界面;插入U盘/SD卡等移动设备,磁盘列表会自动显示出当前电脑中所有的可移动磁盘信息(盘符、型号、容量等)。
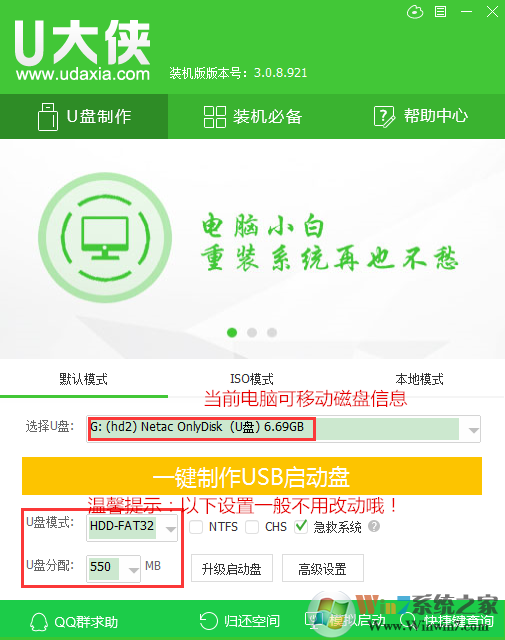
(注意:U盘模式默认USB-HDD,一般不做修改(chs模式主要针对某些不能检测的bios,一般不勾选此项!)如果你想要把可移动磁盘转换为NTFS格式,可以勾选NTFS选项(NTFS格式可能会影响U盘启动部分功能的使用,除非需要存储的文件超过4g,否则不建议勾选此项!)
尽量退出杀毒软件和安全类软件以免制作失败,插入U盘后,点击一键制作USB启动盘按钮,程序会确认是否继续,以及是否需要转移可移动磁盘内的重要信息。确认无误后开始制作:
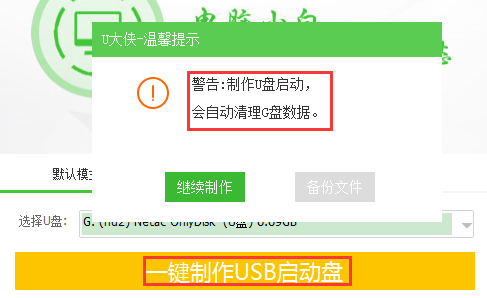
5、开始一键制作U盘启动盘,此时不要进行其它操作,也不要拔掉U盘。
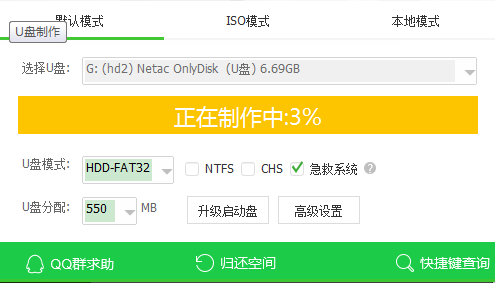
6、制作完成后,下载您所需要的gho系统文件,并复制到U盘“GHO”文件夹中。如果您只是需要重装系统不需要格式化电脑上的其他分区,也可以把系统文件放在除系统盘(一般是c盘)之外的任何盘。
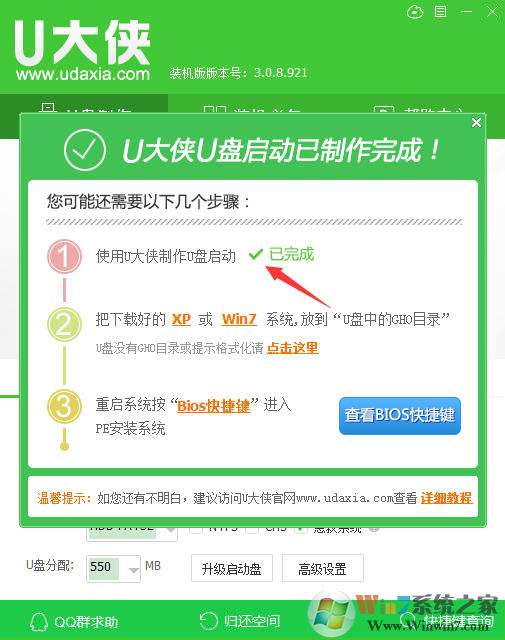
第二步:U大侠系统的安装或重装
推荐系统下载:
【带USB3.0驱动】WIN7 64位旗舰版系统(新机型)
深度技术GHOST WIN10 RS5 64位正式专业版V1811
1、把下载好的系统解压然后把GHO文件(一般为XP.GHO、Win7.GHO或Win10.GHO)U大侠也支持ISO直不解压放在U盘安装
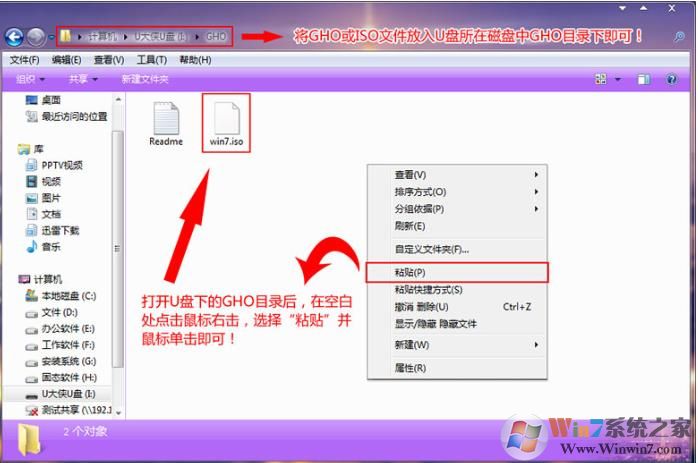
2、我们把U盘插在电脑USB接口上,然后开机,按启动项选择快捷键(如果是预装Win10、Win8的电脑还需要设置BIOS,详情可以搜索本站Win10改Win7教程)
以下为U盘启动快捷键
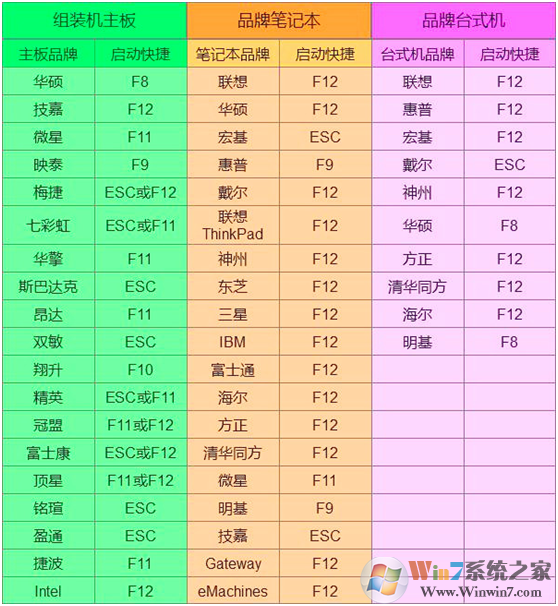
3、U盘启动之后进入到U盘启动菜单,这时我们可以选择Win8PE进入;
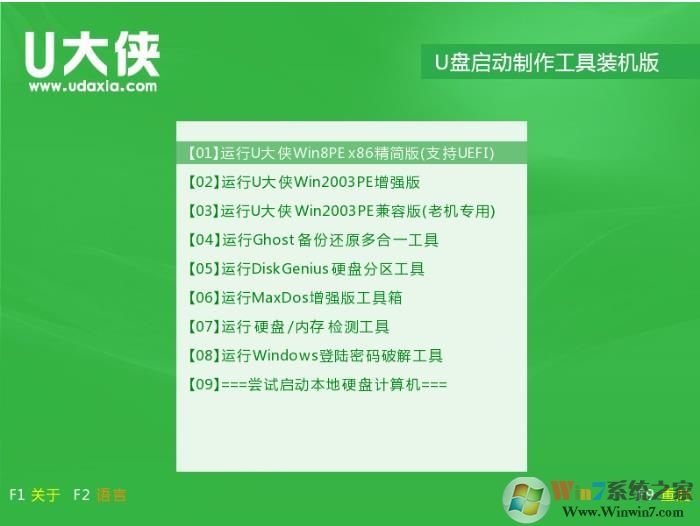
4、手动双击"U大侠PE一键装机"工具打开;
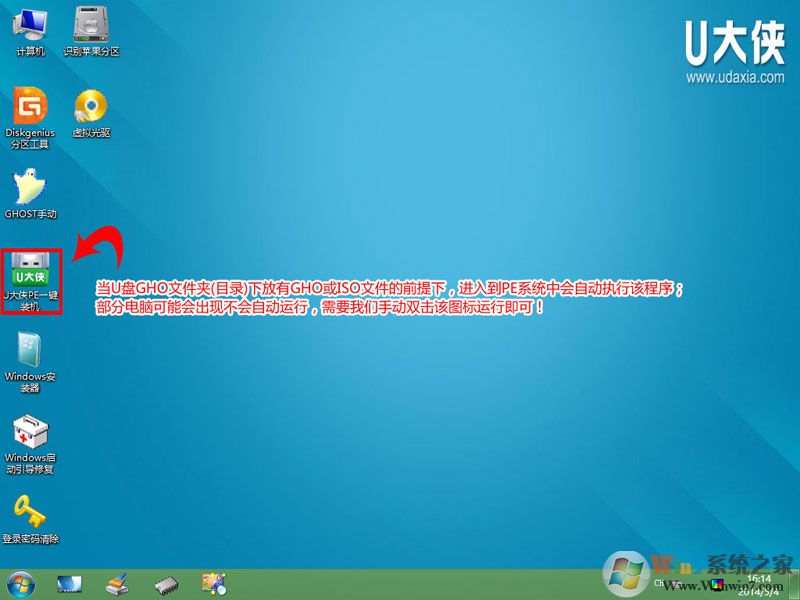
5、此时,装机工具会识别U盘中的系统,我们只要选择对了,然后再选择C盘,点击开始,就可以开始安装系统了。
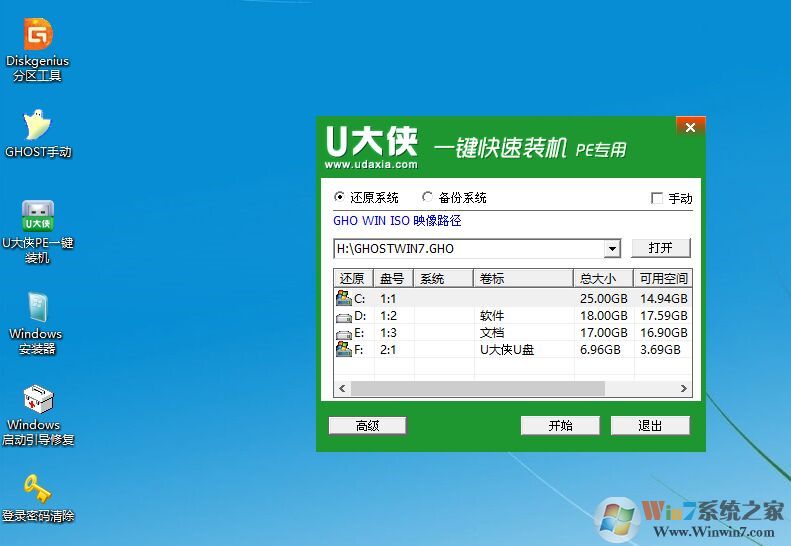
6、再次出现确定,C盘资料一定要备份哦。当点击"开始"按钮后会弹出窗口,点击窗口的"是(Y)"按钮即可,如下图:
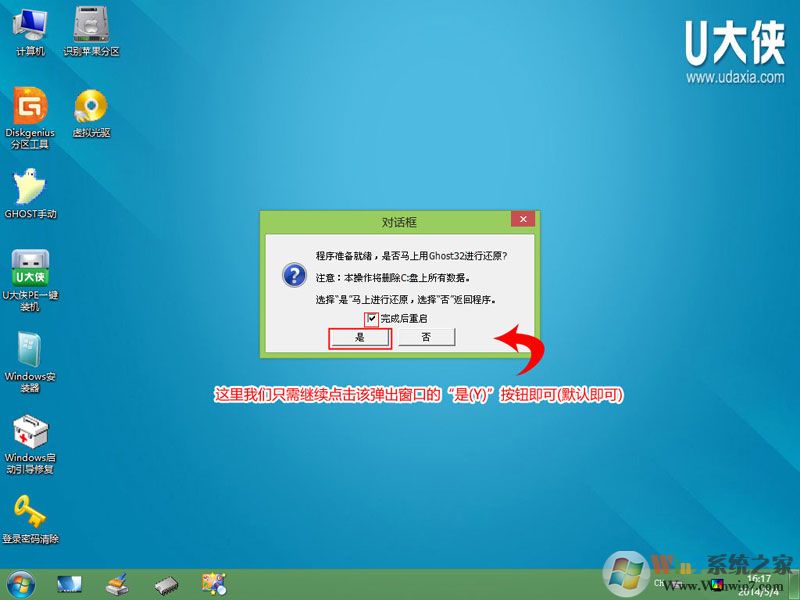
7、接下来会出现一个正在解压GHO的窗口,该窗口有进度条,此时我们无需做任何操作,只需耐心等待其完成即可,如下图所示:
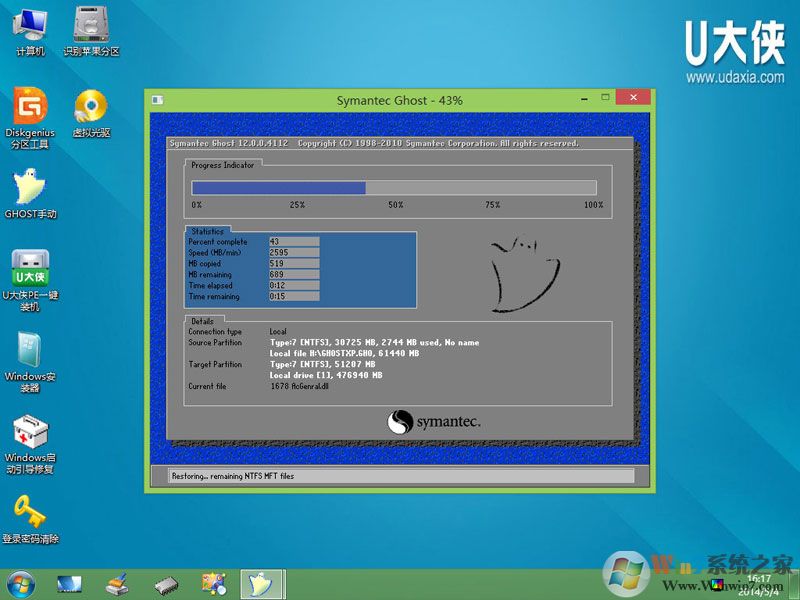
8、GHO完成之后,会出现重启的提示,点击是就可以重启进入下一个部署环节了。
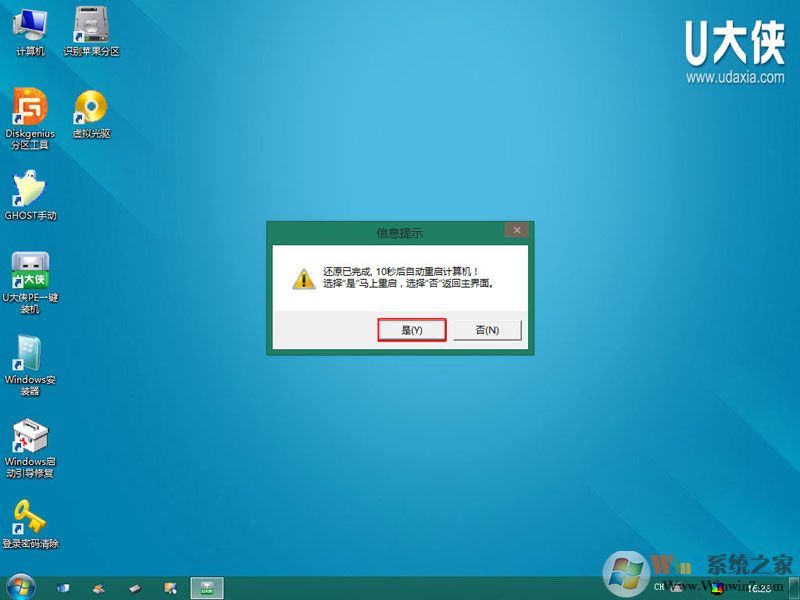
以下部分小编就不再缀述了,因为都是自动操作,用户也不需要点什么,几分钟后系统就可以安装完毕了。

