在游戏笔记本中联想拯救者Y9000K也是用户很多的游戏笔记本,配置高,使用了20系列显卡,游戏性能强悍,预装的是Win10系统,并且不支持Win7系统,那么最近有朋友问,系统用久了会变慢,这时要如何重装系统呢?预装Win10系统的Y9000K笔记本如果要重装Win10的话,需要在BIOS中进行设置,并且只能使用U盘重装Win10系统的方式。下面小编就分享下具体步骤

方法一:硬盘重装Win10更简单
教程之前小编已经分享过了,就不再缀述了,大家参考:UEFI模式下直接硬盘重装Ghost Win10系统教程(无需U盘)
来完成安装吧。(弊端:成功率比U盘安装低)
方法二:U盘重装Win10系统
一、安装前的准备工作
1、准备一个大容量U盘(最好就是在8G以上):U盘启动盘制作工具(PE特点:1,绝无捆绑任何软件的启动盘。2,支持PE自动修复UEFI+GPT引导。3,支持LEGACY/UEFI双引导。4,一键装机自动注入usb3.0和nvme驱动)
2、系统下载:Win10系统镜像下载
推荐:联想Win10系统|联想笔记本&台机Win10 RS4 64位专业版V2018
二、联想拯救者Y9000K安装win10系统BIOS设置步骤(重装win10系统重要一步)
1、开机一直按F2或(FN+F2)进入BIOS,按→方向键切换到Security,选择Secure Boot回车设置成Disabled;
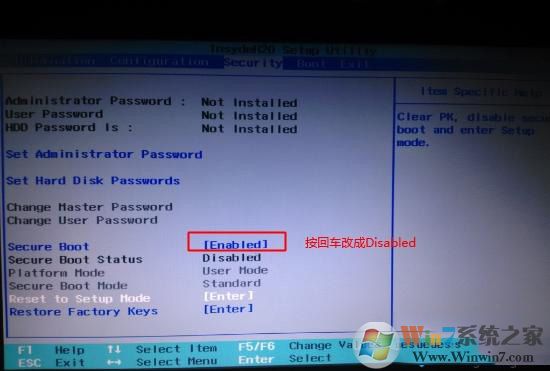
2、转到Exit,把OS Optimized Defaults设置为Disabled或Other OS
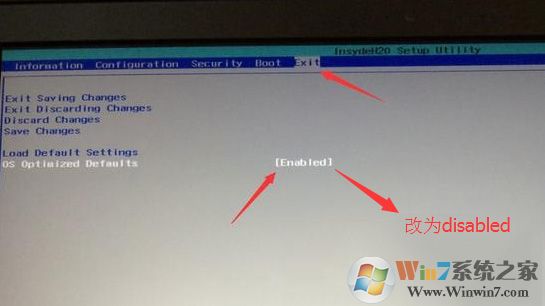
3、注意:再返回configuration这项,查看sata controller mode这项,如果默认硬盘模式为RAID,请将硬盘模式改为AHCI模式,否则进PE后不能认出硬盘,如下图所示;
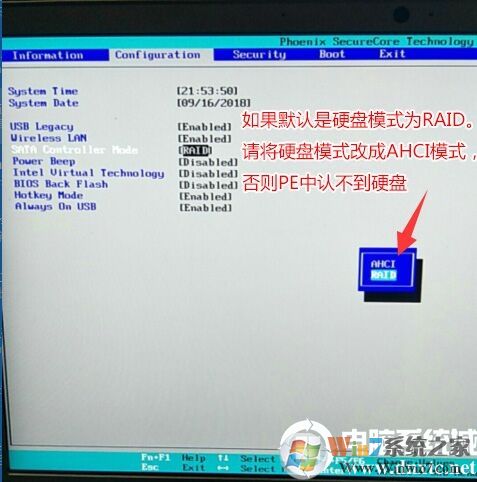
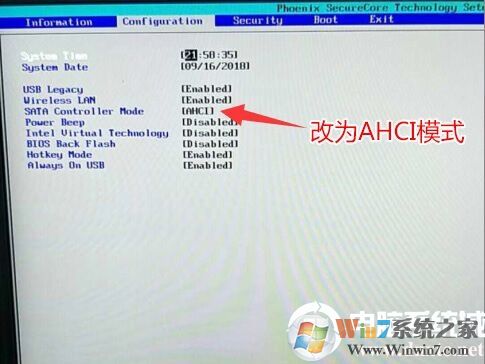
4、切换到Boot,把Fast Boot从Disabled改成Enabled,开启快速启动设置U盘启动,然后按F10保存,如下图所示;
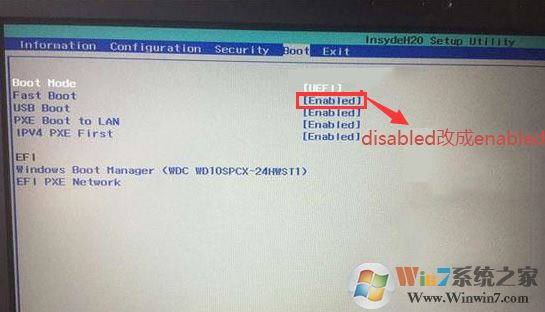
5、插入制作好的U盘启动盘,重启按F12或FN+F12调出启动管理对话框,选择USB HDD识别到U盘启动进入PE,回车;
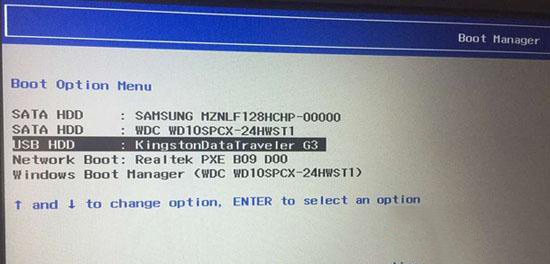
6、选择Win8PE 或是WIN10Pe进入,进入到PE界面之后,双击映像总裁打开装机(不同的启动盘,一键装机的名称不同)
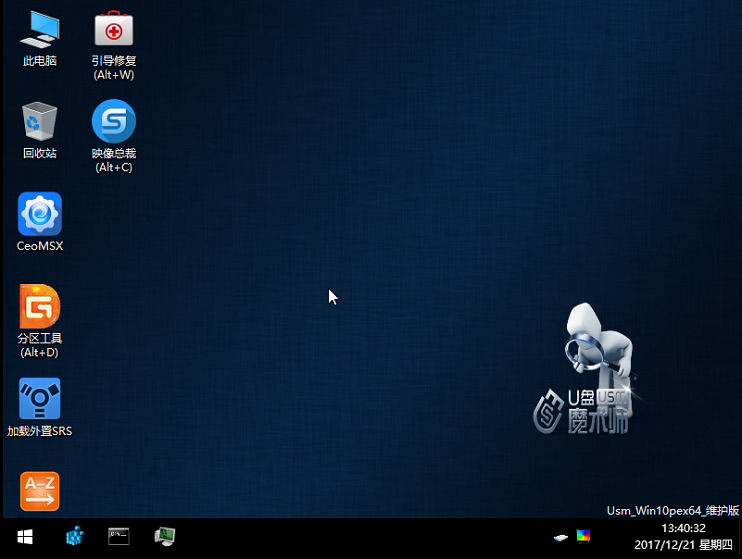
7、选择你要安装的系统镜像,然后下一步;
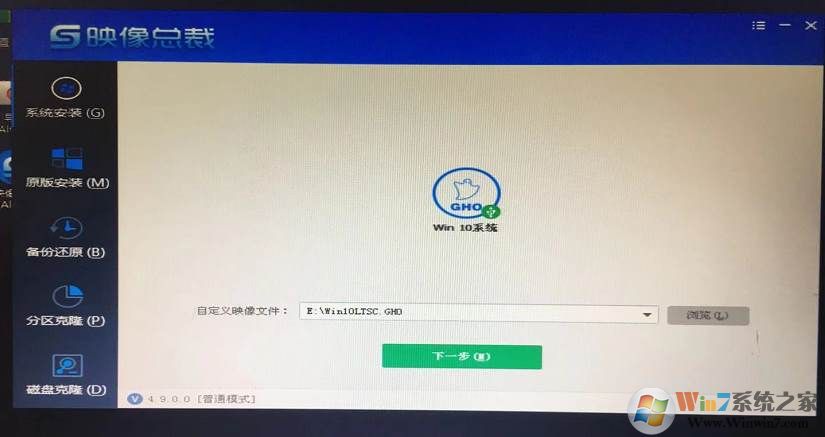
8、勿必保持以下选项,勾选更新系统引导,如果是Win7那么勾选注入USB3.0驱动;
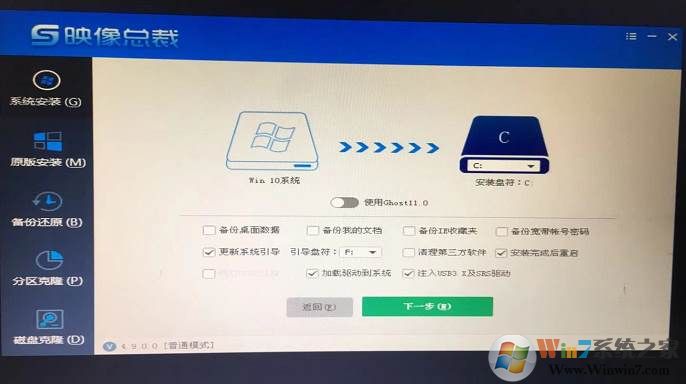
9、系统安装中,安装到100%会重新启动;
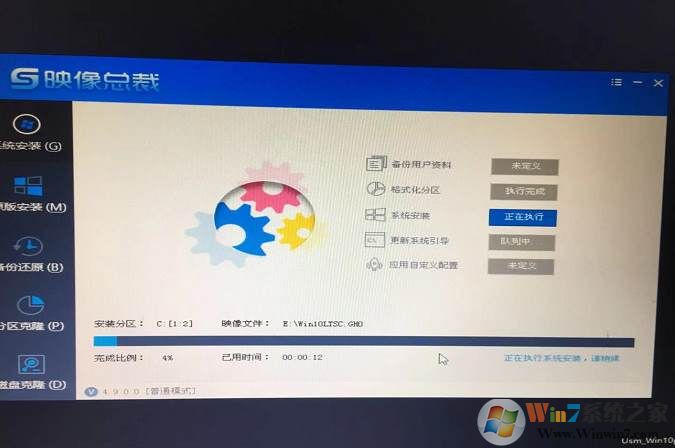
10、接下去就是Win10系统的部署过程,安装完成后Win10系统就重装好了,十分easy。
联想拯救者Y9000K重装Win10系统的方法就是以上两种了,并且使用以上两种方法也可以保持UEFI+ GPT的安装模式,十分有效。
分享到:

