联想ThinkPad是很多工作人士使用的商务本,现在ThinkPad笔记本一般都自带win10系统,系统使用久了之后一般过重装就可以解决,那么最近有朋友问联想ThinkPad笔记本怎么U盘重装Win10,主要是BIOS设置和U盘启动方面的知识,下面小编就具体分享下重装教程。


联想ThinkPad笔记本重装win10步骤:
一、安装前的准备工作
1、使用8G以上的U盘制作一个U盘启动盘(需要支持UEFI+GPT的内置装机工具)
推荐:U盘魔术师v5(USMv5)(新一代U盘启动盘PE系统制作工具)
2、下载一款好用的Win10系统:GHOST WIN10 1809 RS5专业版系统(免激活)V2019
二、联想ThinkPad笔记本重装win10系统及BIOS设置步骤
1、重启笔记本按F12,按TAB键切换栏目到"App Menu",然后选择"setup"进入BIOS设置,或是看到lenovo或ThinkPad标识后多次按Enter回车,听到报警声后等待下一画面,然后按F1或Fn+ F1进入BIOS主界面。如下图所示;
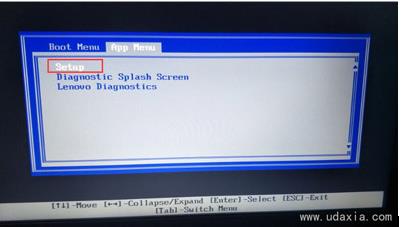
2、按→方向键移动到Security,将secure boot改成disabled,关闭安全启动,无论是uefi还是legacy模式安装都要关闭安全启动,如下图所示;
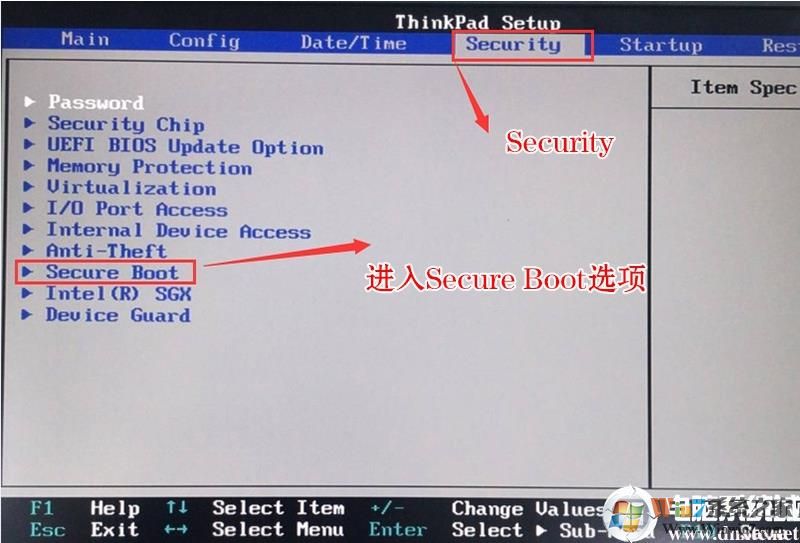
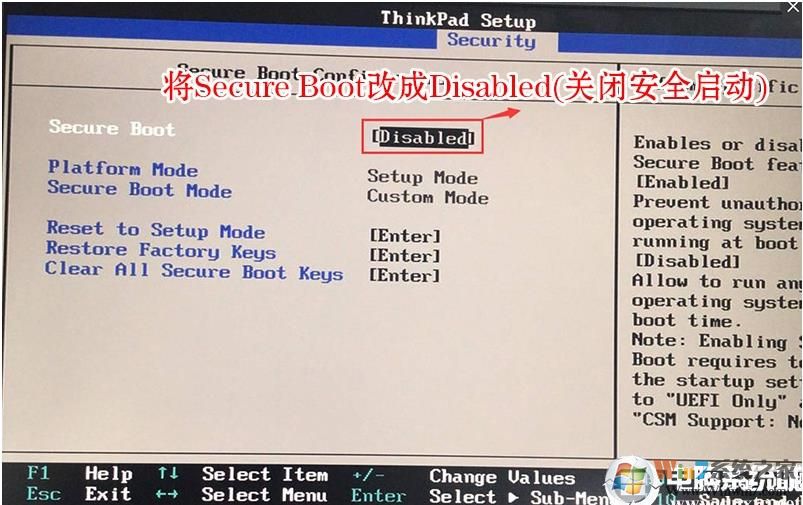
3、按→方向键移动startup,把csm support,设置为Yes(开启兼容模式),如下图所示;
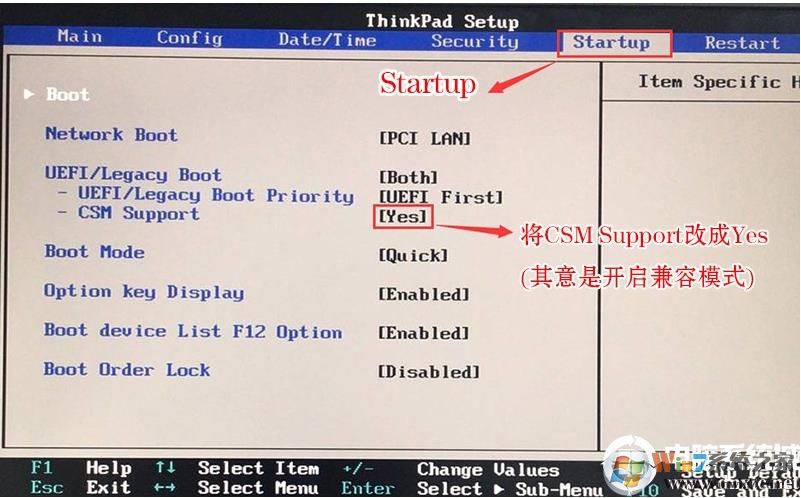
4、最后按→方向键移动在Restart下,选择OS Optimized Defaults回车,改成Disabled或Other OS,接着然后按F10保存设置。
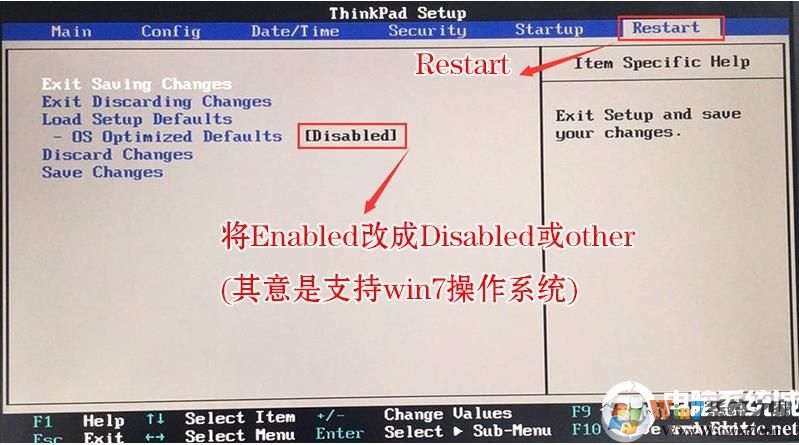
5、保存设置后自动重启进入LOGO画面时,一直按F12,选择U盘启动,如果是uefi引导这里选择uefi开头的U盘,如果是legacy引导这里选择usb hdd开头的U盘,如下图所示;
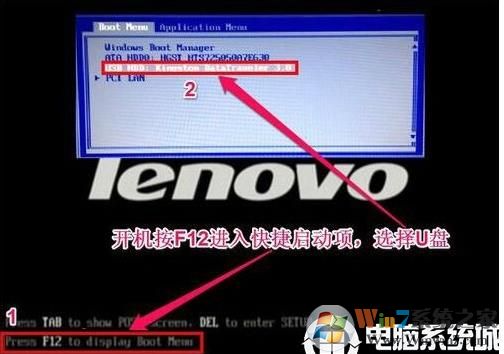
三、U盘启动和重装:
1、从U盘启动之后选择Win8PE 或是WIN10Pe进入,进入到PE界面之后,双击映像总裁打开装机(不同的启动盘,一键装机的名称不同)
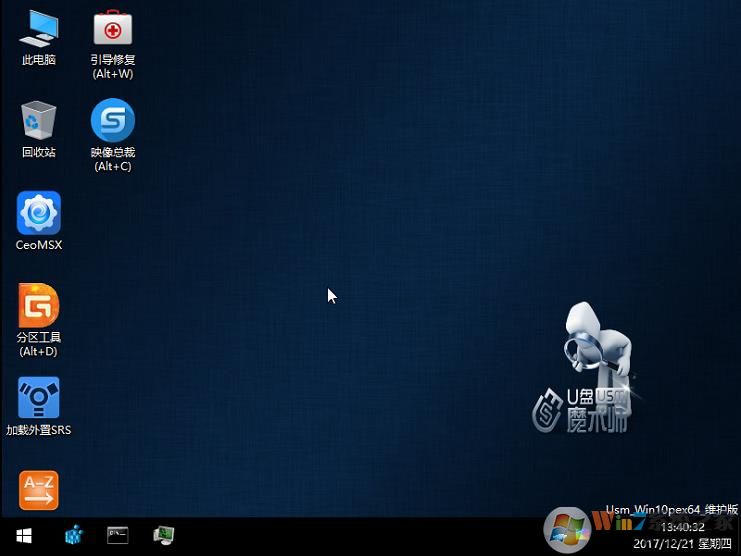
7、选择你要安装的系统镜像,然后下一步;
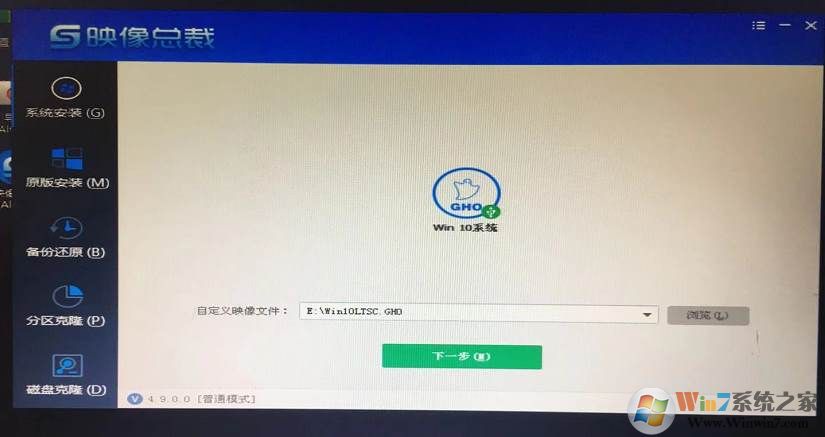
8、勿必保持以下选项,勾选更新系统引导,如果是Win7那么勾选注入USB3.0驱动;
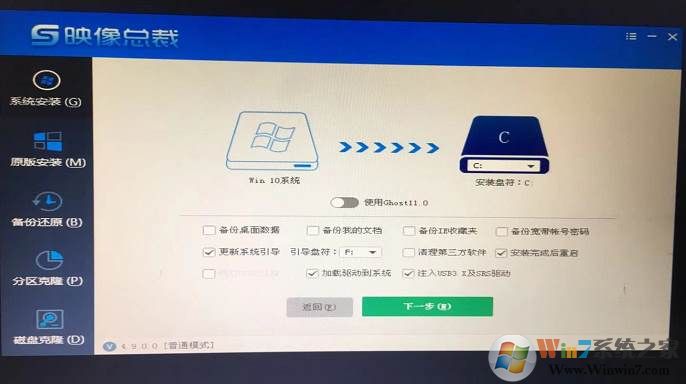
9、系统安装中,安装到100%会重新启动;
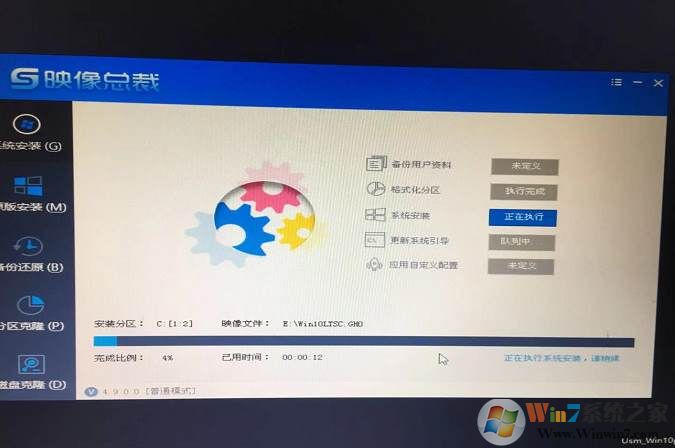
10、接下去就是Win10系统的部署过程,安装完成后Win10系统就重装好了,其实操作上也不是很难。
以上方法重装的好处是可以保持UEFI+GPT方式,使Win10系统更加快速,建议不用使用MBR方式安装。
一、安装前的准备工作
1、使用8G以上的U盘制作一个U盘启动盘(需要支持UEFI+GPT的内置装机工具)
推荐:U盘魔术师v5(USMv5)(新一代U盘启动盘PE系统制作工具)
2、下载一款好用的Win10系统:GHOST WIN10 1809 RS5专业版系统(免激活)V2019
二、联想ThinkPad笔记本重装win10系统及BIOS设置步骤
1、重启笔记本按F12,按TAB键切换栏目到"App Menu",然后选择"setup"进入BIOS设置,或是看到lenovo或ThinkPad标识后多次按Enter回车,听到报警声后等待下一画面,然后按F1或Fn+ F1进入BIOS主界面。如下图所示;
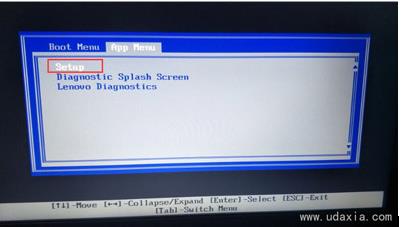
2、按→方向键移动到Security,将secure boot改成disabled,关闭安全启动,无论是uefi还是legacy模式安装都要关闭安全启动,如下图所示;
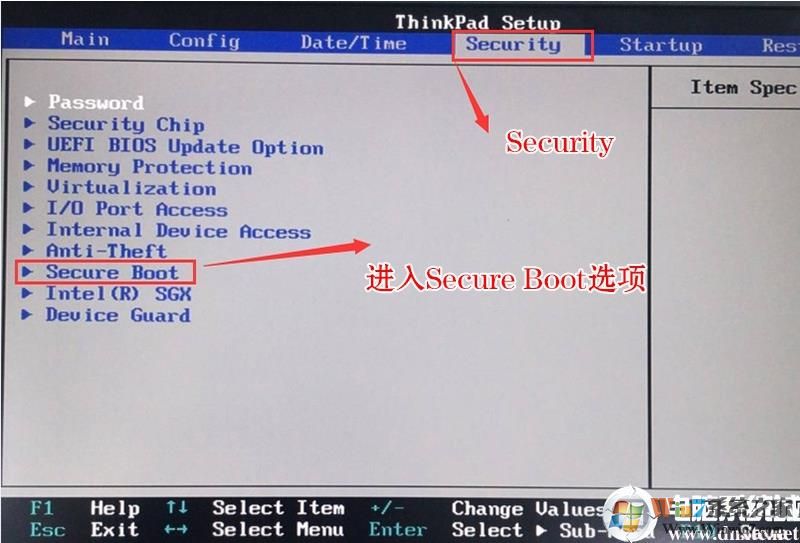
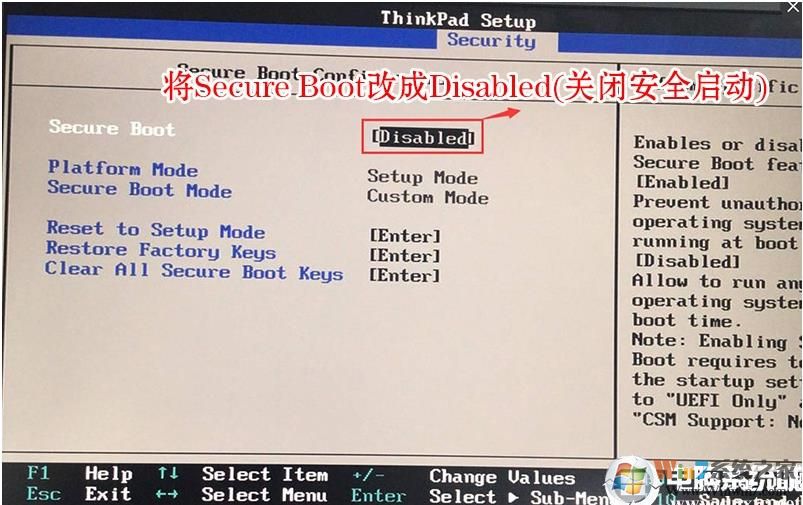
3、按→方向键移动startup,把csm support,设置为Yes(开启兼容模式),如下图所示;
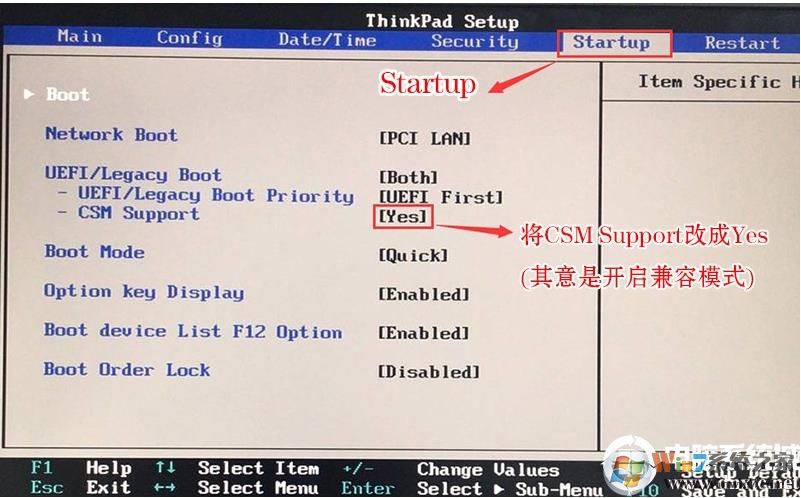
4、最后按→方向键移动在Restart下,选择OS Optimized Defaults回车,改成Disabled或Other OS,接着然后按F10保存设置。
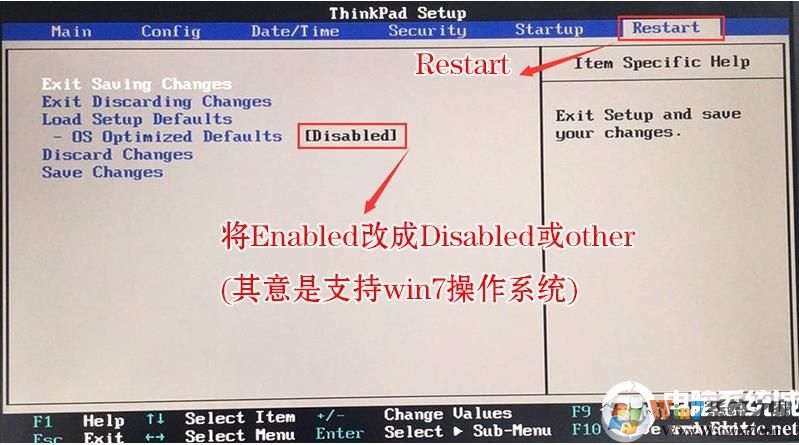
5、保存设置后自动重启进入LOGO画面时,一直按F12,选择U盘启动,如果是uefi引导这里选择uefi开头的U盘,如果是legacy引导这里选择usb hdd开头的U盘,如下图所示;
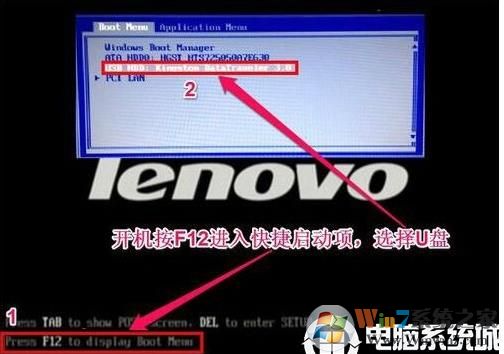
三、U盘启动和重装:
1、从U盘启动之后选择Win8PE 或是WIN10Pe进入,进入到PE界面之后,双击映像总裁打开装机(不同的启动盘,一键装机的名称不同)
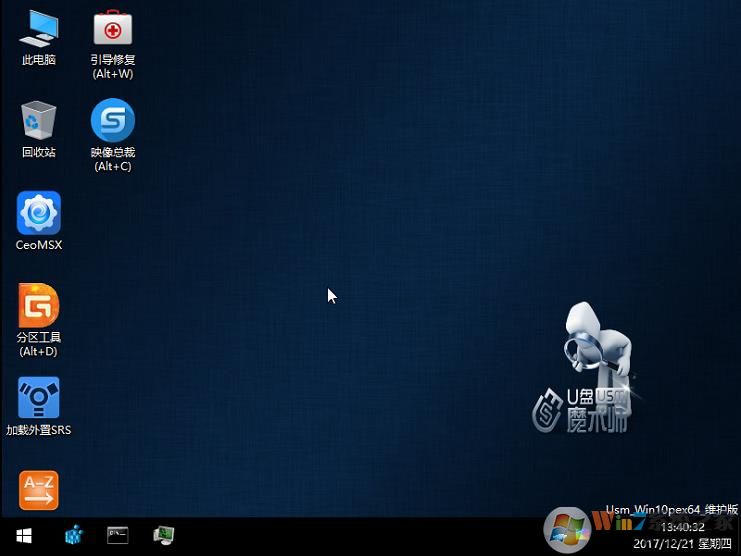
7、选择你要安装的系统镜像,然后下一步;
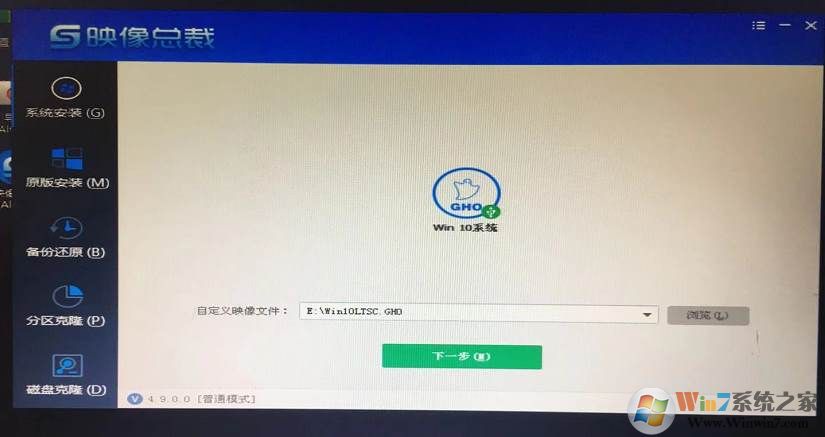
8、勿必保持以下选项,勾选更新系统引导,如果是Win7那么勾选注入USB3.0驱动;
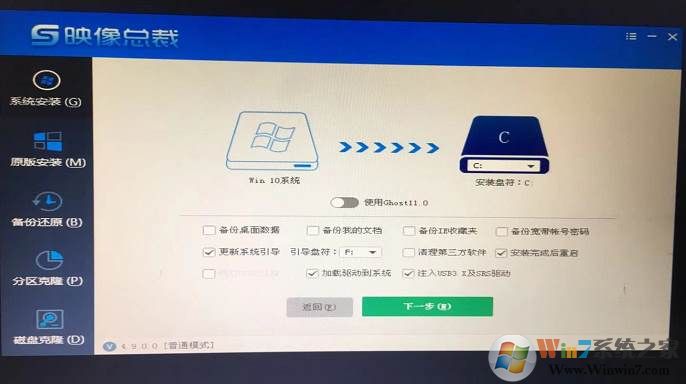
9、系统安装中,安装到100%会重新启动;
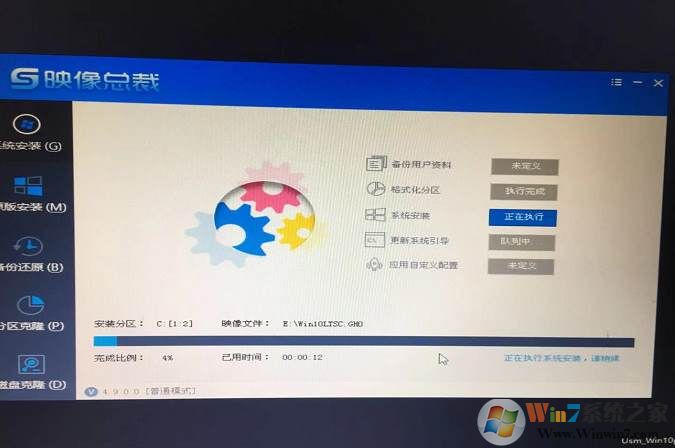
10、接下去就是Win10系统的部署过程,安装完成后Win10系统就重装好了,其实操作上也不是很难。
以上方法重装的好处是可以保持UEFI+GPT方式,使Win10系统更加快速,建议不用使用MBR方式安装。
分享到:

