华擎Z390主板改Win7 BIOS设置(关闭安全启动+关闭UEFI启动)
1、重启电脑连续按[DEL]键或F2进入BIOS设置,然后再按F6进入高级模式,如下图所示;

2、按键盘方向键右键切换到"安全"选项,选择下面的“清除安全启动密钥”将其关闭安全启动安装win7,如下图所示;

3、再键盘方向键右键切换到"引导"选项,进入csm菜单开启“兼容模式”,如下图所示;


4、改好bios按键盘上的F10保存,如下图所示;

5、插入U盘启动盘,重启不停的按F11,选择识别到U盘启动项(默认有uefi U盘启动和传统模式,这里记得要uefi启动的就要制作支持uefi的U盘启动),回车,如下图所示;
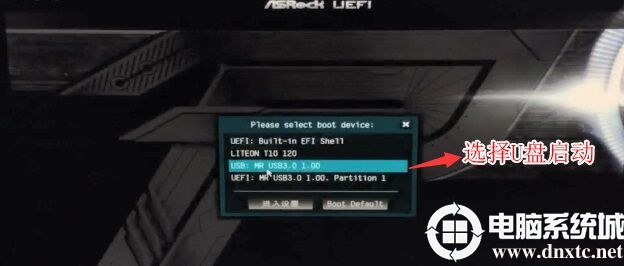
U盘启动之后,就是分区模式如果本来是MBR方式的那就不用管了,如果是GPT分区,可以删除所有分区,然后转换为MBR,之后GHO恢复就可以正常安装Win7系统了,和其他电脑Win10改Win7的步骤是一样的,这里不再缀述。
分享到:

