联想拯救者刃9000台式电脑是联想新出的游戏电脑,配置比较高,搭载的是intel 9代处理器,预装的是Win10系统,但是如果用户不喜欢使用win10,那么我们可以通过设置BIOS,更改分区模式来安装Win7系统,如果你不太熟悉,可以参考下小编分享的联想拯救者刃9000台式电脑改装Win7 BIOS设置教程
一、安装前准备工作
1、准备一个大容量U盘(最好就是在8G以上)制作U盘pe启动盘,安装方法:(微PE U盘启动盘制作方法(图解))
U盘启动盘制作工具PE特点:
一、绝无捆绑任何软件的启动盘。二、支持PE自动修复UEFI+GPT引导。三、支持LEGACY/UEFI双引导。四、一键装机自动注入usb3.0和nvme驱动
2、下载安装所需windows7 旗舰版:2019重装系统WIN7 64位旗舰优化版(带USB3.0,附U盘装win7系统)
3、将下载好之后的win7 iso镜像文件解压出来,将GHO文件复制到U盘启动盘中;
二、联想拯救者 刃9000台式机intel 9代cpu装win7系统BIOS设置步骤(主要是吧uefi+gpt模式改成legacy+mbr引导)
1、开机一直按F2或(FN+F2)进入BIOS,按→方向键切换到Security,
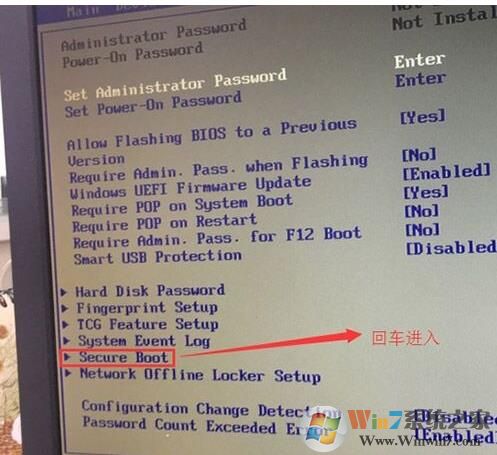
2、然后我们找到并选择Secure Boot回车设置成Disabled关闭安全启动,这里一定要关,否则进不了系统,如下图所示;
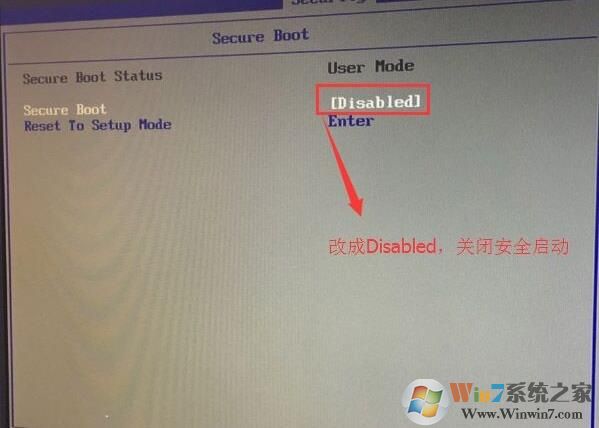
3、转到Exit,把OS Optimized Defaults设置为Disabled,改成支持win7系统模式,如下图所示;
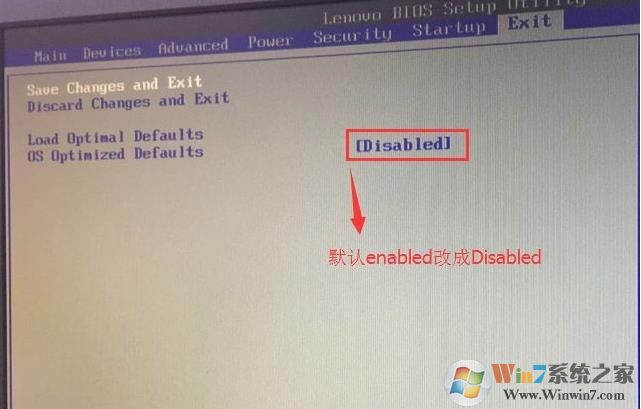
4、切换到Boot,把Boot Mode从UEFI改成Legacy only引导模式,再把csm默认disabled改成enabled,开启兼容模式,选择F10保存设置,在弹出的选项中选择YES,如下图所示;
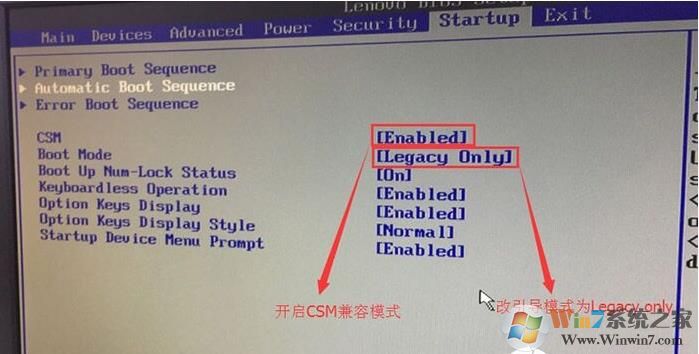
5、切将键盘移动Devices选项,把键盘移动ATA Drive Setup回车,将configure SATA as中默认的raid改成ahci模式,否则安装win7时会出现0x0000007b蓝屏或PE中找不到硬盘,因为win7中没有集成raid硬盘驱动,然后选择F10保存设置,在弹出的选项中选择YES,如下图所示;
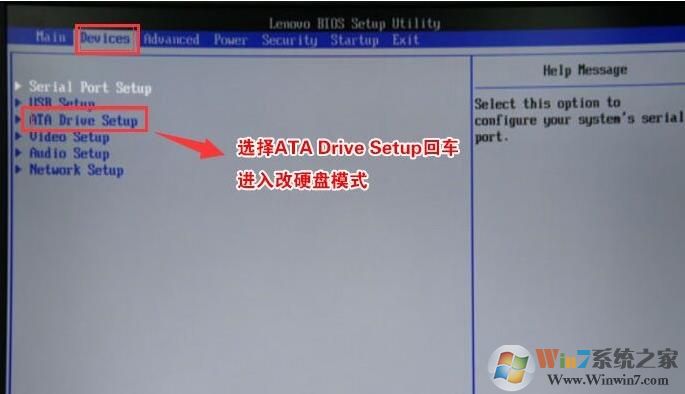

6、插入制作好的U盘启动盘,重启按F12或FN+F12调出启动管理对话框,选择USB HDD识别到U盘启动进入PE,回车,如下图所示;
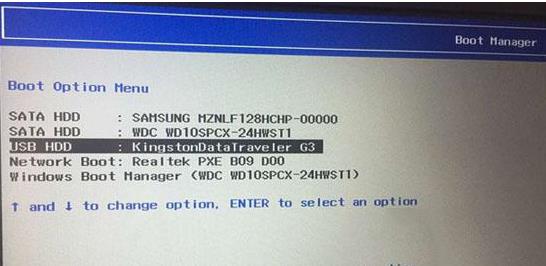
接下来进入到PE中,我们把分区模式改成MBR,重新分一下区,之前就可以正常使用小编推荐的系统盘来改成Win7系统了。
分享到:

