如果你使用的是苹果MAC电脑,平时使用肯定不方便,这时我们一般会安装windows,以前安装Win7比较多,现在可以使用Win10,至于如何安装,下面小编介绍一下苹果电脑bootcamp安装win10教程步骤
准备工具:
1、win10官方原版镜像(64位)
2、U盘一个8G以上,建议16G
操作步骤如下:
1、首先我们直接在mac电脑的实用工具里就能找到bootcamp助理,我们打开它
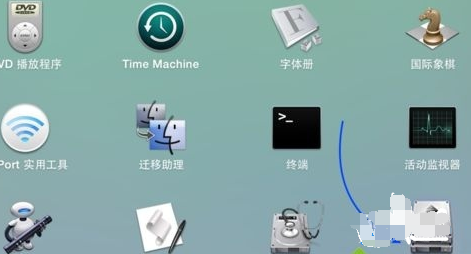
2、然后会出现下面的窗口,就是软件本体了,我们点下一步。
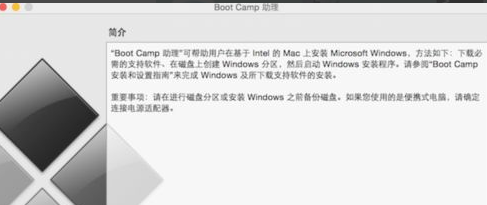
3、这时候我们把一个空U盘插mac电脑上,勾选创建Windows或更高版本的安装盘,并勾选从Apple下载最新的Windows支持软件,勾选安装windows或更高版本,如下图
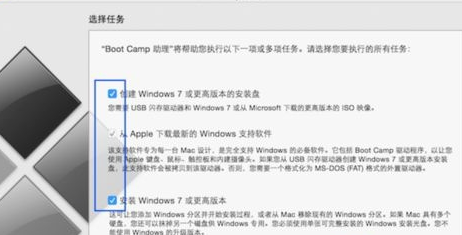
4、这时会让你选择Windows10镜像,我们选择拷贝到系统中的ISO镜像即可
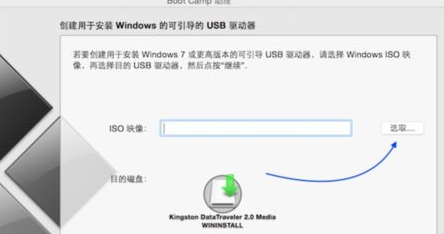
5、选择之前下载的win10系统iso镜像。
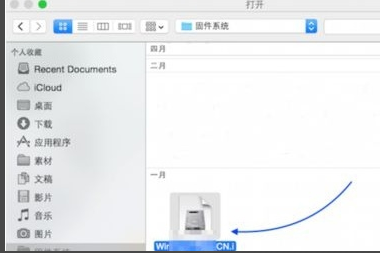
6、这时Win10会解压到U盘中,然后会下载Win10支持文件。
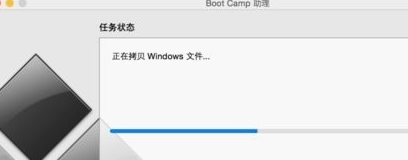
7、然后就会提示系统安装U盘已经做好了,我们继续操作,进入分区管理界面,我们需要给win10系统划分出一个独立的系统分区,一般建议30G以上,选择均等分割,或移动中间的圆点,自行调整大小,选好容量点击安装。
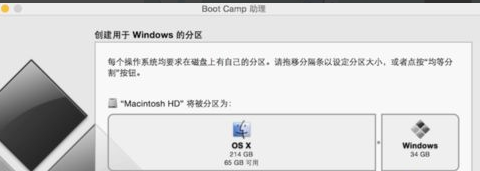
8、分区做好后,就会自动重启进行win10系统安装到这个分区的界面了,如下图
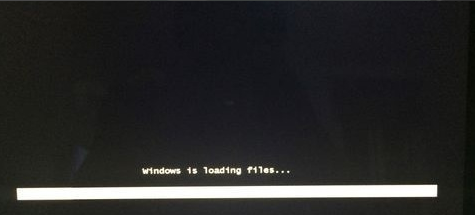
9、安装会进入Windows分区界面,点击“驱动器选项(高级)”,如下图
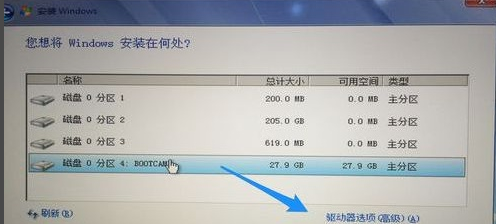
10、如下图这样选择分区4:BOOTCAMP分区,格式化,你的电脑注意是分区带有BOOTCAMP的,不一定是分区4。
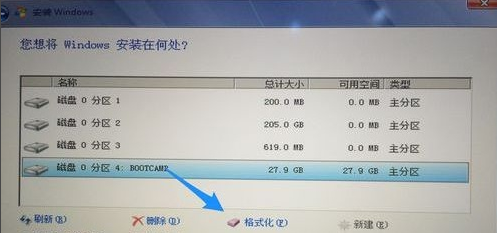
11、弹出警告对话框,直接确定,然后就会格式化,然后选择分区4,点击下一步,自动进行系统的安装,我们等待安装完成。
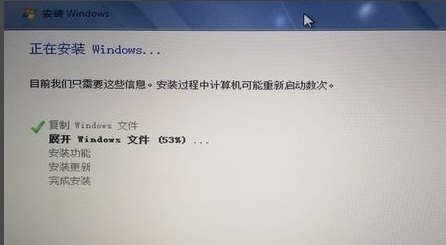
12、重启按Option就可以选进苹果系统还是win10了,我们选择Windows进入,继续安装过程中的系统配置,之后一路直到安装完成。
安装完成之后,我们可以打开U盘中的BOOTCAMP目录Driver中安装驱动程序就可以了。至此苹果MAC安装Win10系统完成。

