技嘉主板bios设置U盘启动:
1、首先我们把U盘启动盘插入到电脑,之重启计算机,在电脑进入到开机画面的时候,咱们按下键盘上的F12进入到bios设置菜单中,注意,这里,技嘉主板台式电脑进入到bios设置菜单的按键是F12。
3.之后便会出现如下图中所示的窗口了,咱们可以看到目前窗口中有三个选项,依次是硬盘启动、U盘启动和进入设置。咱们需要做的便是将其中的U盘启动设置为第一启动项,即将U盘启动项的位置调整到第一位即可。这个使用键盘上的方向键进行操作就可以了。

不同的技嘉主板型号界面会有一些不同。
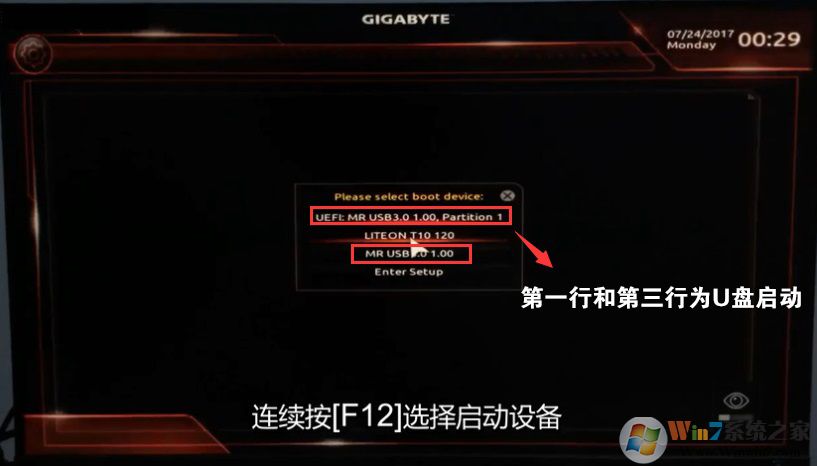 不
不
3、如果是UEFI启动的U盘,那么在启动项选择中会有UEFI:U盘标志,大家选择即可。
如果之前安装的是Win10采用UEFI方式启动,现在改用MBR方式启动的话需要做如下设置:
1、首先开机按DEL进入到BIOS;如进不去可开机按ESC键会出现系统选择菜单(不按是没有的),在高级里面选择进入bios setup
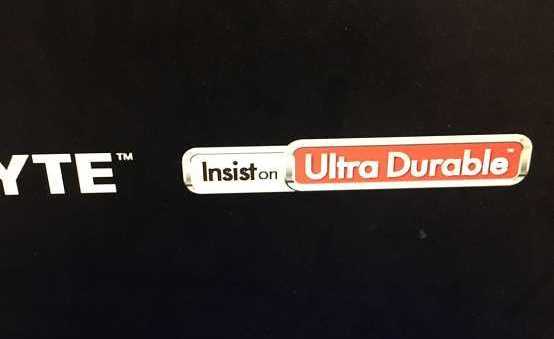
2、然后到 BIOS Features 下 找到Windos 8 或是Windows10 改成Other OS 选择后回车;
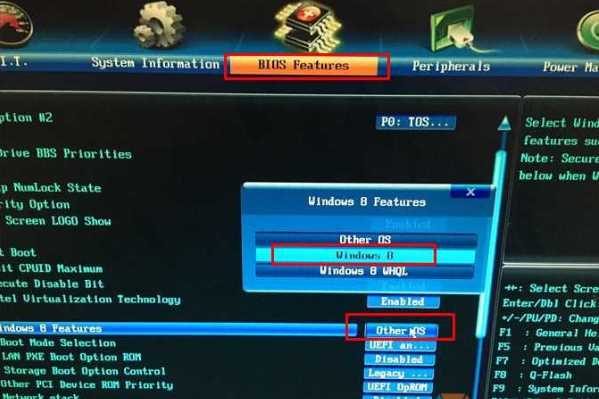
3、然后找到mode selection 选择为 legacy Only
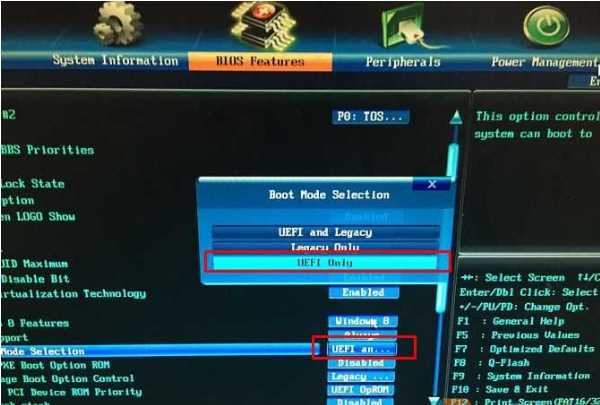
4、最后按下F10 选YES 保存设置,重启
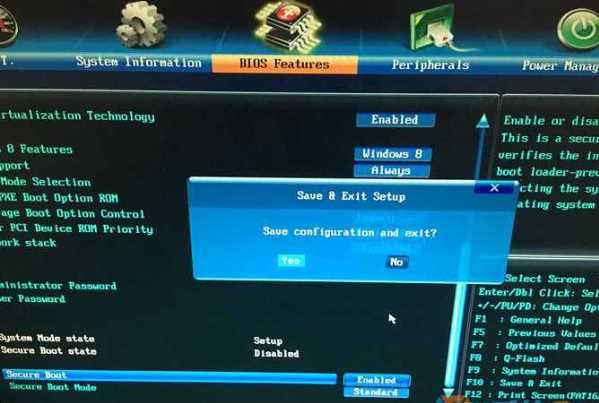
5、重启后按下F12可以选择U盘启动
以上就是技嘉主板BIOS设置U盘启动的方法了,大家学会了吗。

