一:UEFI U盘启动(需要U盘具备UEFI启动功能)
1、在惠普星 14笔记本电脑上插入pe启动盘,重启后不停按F9启动快捷键,调出启动菜单对话框,选择识别到的U盘选项,一般是U盘名称或者带有USB字样的,按回车键进入;
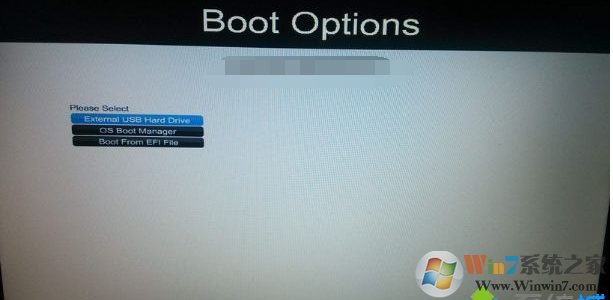
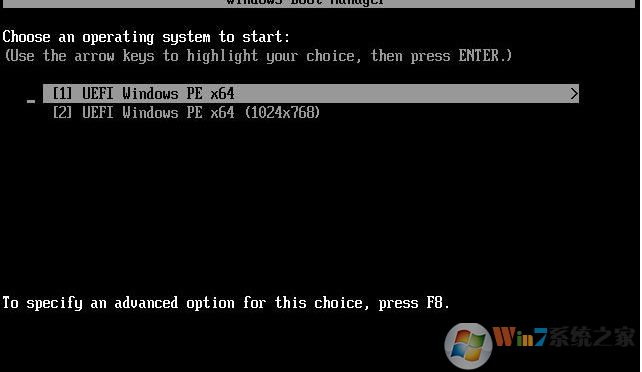
二、MBR方式U盘启动(需要设置BIOS为传统模式,关闭UEFI)
1、开机一直按按ESC,出现以下界面后,再按F10进入BIOS,如下图所示:
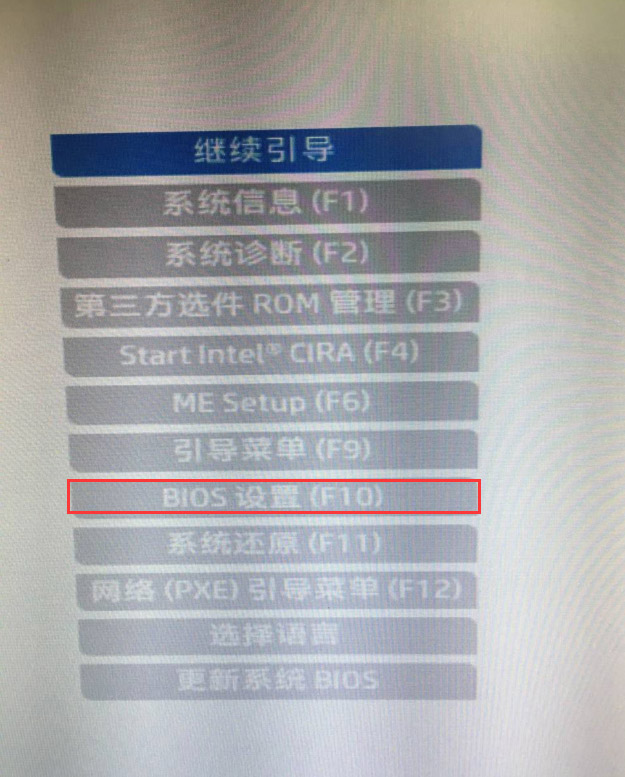
2、进入BIOS后,将移动键盘到“先进”选项下,选择"安全引导配置",按回车键进入设置
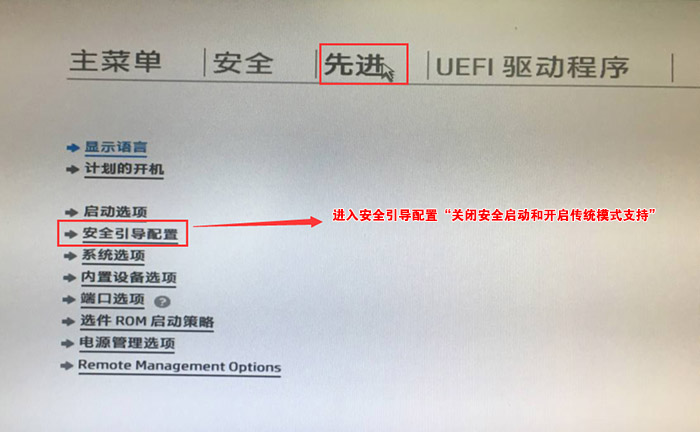
3、回车后,将配置传统支持和安全引导设置电脑“启用传统支持和禁用安全引导”以及去掉“启用MS UEFI CA密钥”前面的勾,然后按F10保存更改;
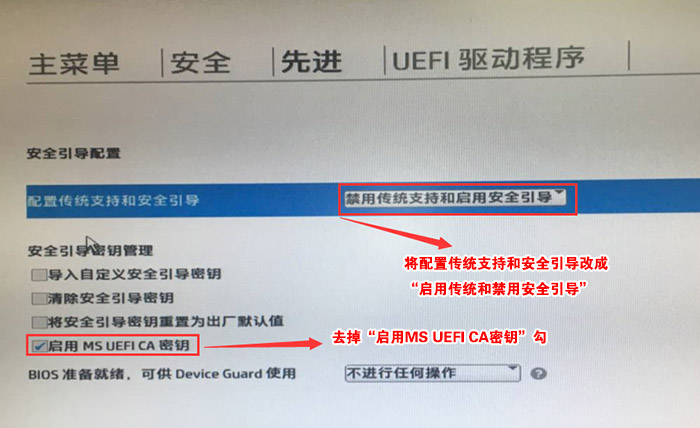
4、F10保存重启后再次开机按ESC,然后选择F10进入BIOS设置,将进入刚设置的地方,勾选“清除安全引导密钥”,然后再次F10保存;
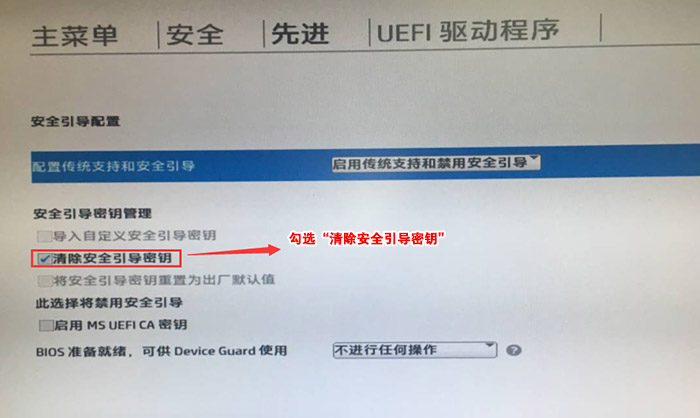
5、F10保存重启后再次开机按ESC,然后选择F10进入BIOS设置,将鼠标移动“先进”选项中,选择"启动选项"后回车进入,如下图所示;
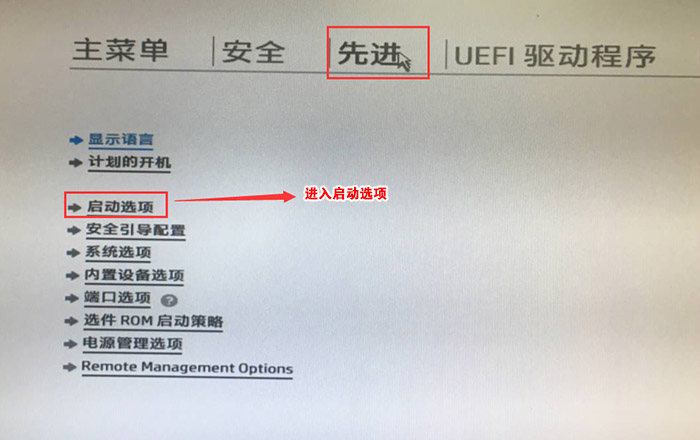
6、进入后将UEFI顺序前面的勾去掉,让机器默认为传统启动,这样方便安装WIN7,如下图所示;
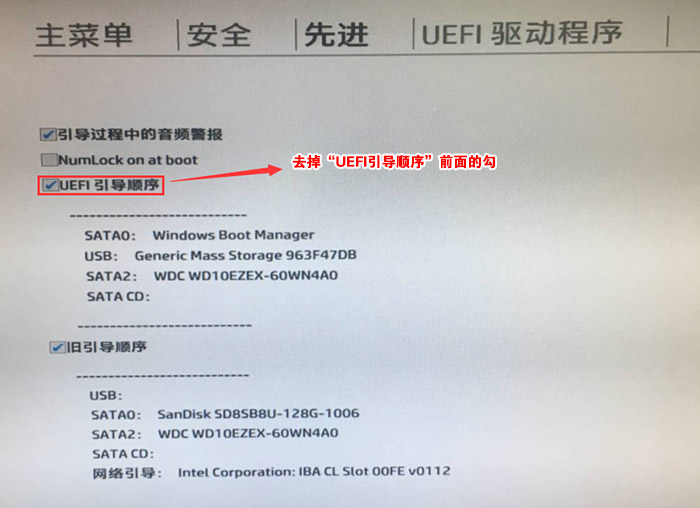
7、插入制作好的U盘启动盘,重启按ESC再按F9调出启动管理对话框,选择USB HDD识别到U盘启动进入PE,回车;
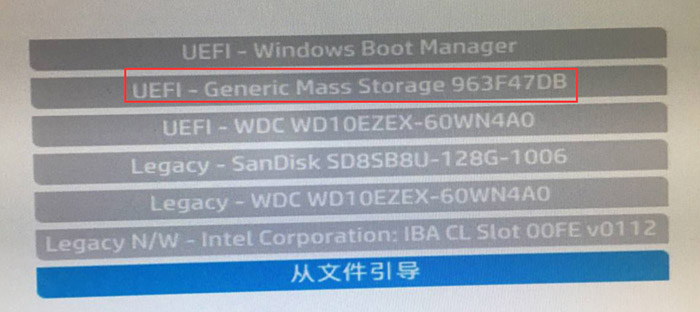
上面就是小编分享的惠普星14笔记本怎么BIOS设置U盘启动?(UEFI启动和MBR启动)两种方未能,希望对大家有所帮助哦。

