
一、雷神笔记本重装Win10准备工作
1、制作一个支持UEFI启动的(U盘启动盘):怎么制作UEFI U盘启动盘?UEFI U盘启动盘制作教程
2、下载一款Win10系统,速度快稳定的最好:[稳定,极速]GHOST WIN10 1903正式版64位专业版(永久激活)
3、把系统放入到U盘中,也可以先解压出GHO文件再放入。
二、雷神笔记本重装Win10步骤如下:
1、首先制作好uefi启动盘,然后将下载的win10系统iso镜像直接复制到U盘;
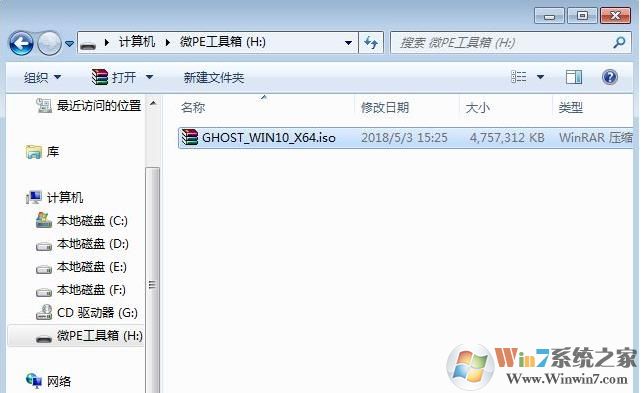
2、在雷神笔记本电脑上插入uefi启动U盘,启动时不停按停按F7或F12启动快捷键,调出启动菜单对话框,选择识别到的U盘选项,一般是U盘名称或者带有USB字样的,比如USB Device:General UDisk,就是U盘启动盘,如果有uefi项,要选择带UEFI模式的项,按回车键进入;
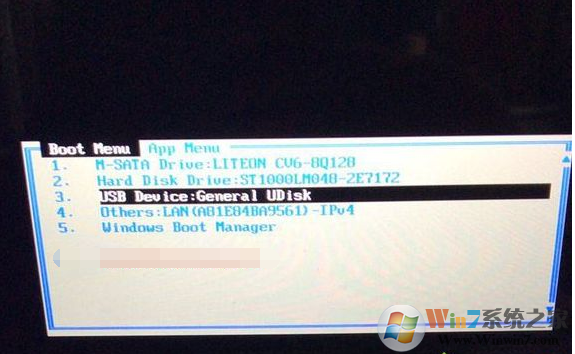
3、接下来出现U盘PE界面,我们选择 UEFI Windows PE进入。
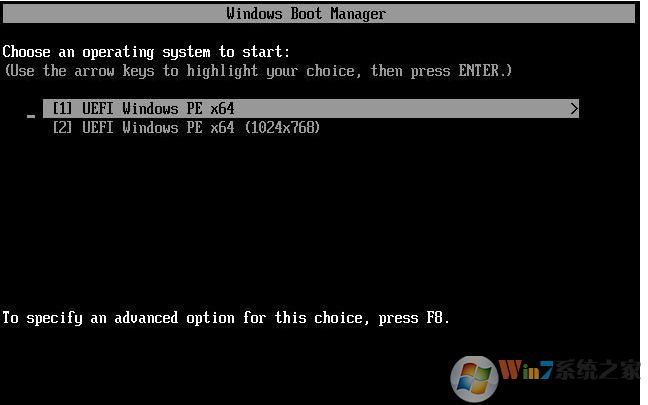
4、启动之后进入到pe系统,双击桌面上的【分区助手(无损)】,选择磁盘1,点击【快速分区】;
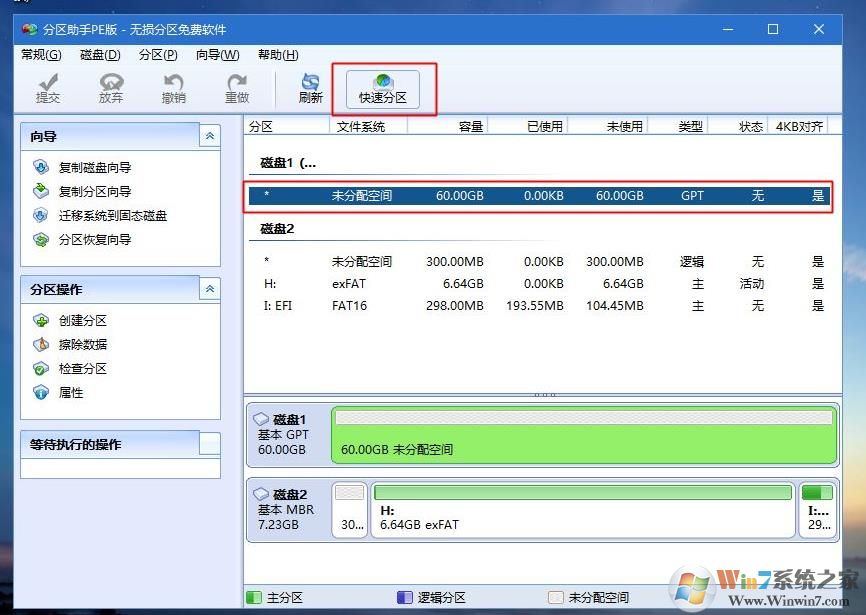
5、在为麦本本笔记本分区过程中,分区数目、分区大小以及分区类型,卷标为【系统】的系统盘建议60G以上,由于选择了UEFI启动,磁盘类型要选择GPT,【分区对齐到】是4k对齐,2048扇区就行,也可以4096扇区,确认无误后点击开始执行;
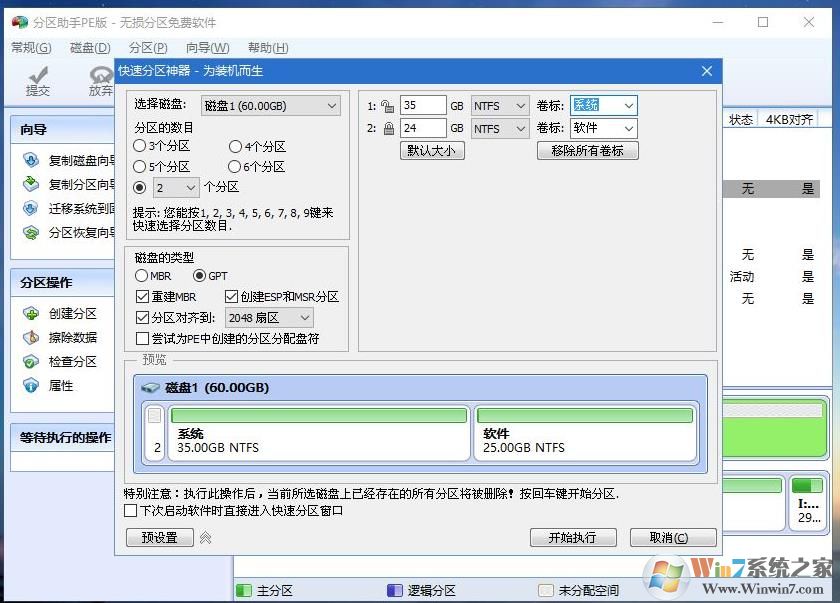
6、分区过程很快,分区完成后,如图所示,GPT分区会有两个没有盘符的ESP和MSR,这两个分区不要去动,只需要看你分出的C、D盘等,如果盘符被占用,选择已经占用C盘的那个盘,左侧选择【更改盘符】,以此类推,不改也是可以的,可以根据卷标【系统】来判断系统盘的位置;
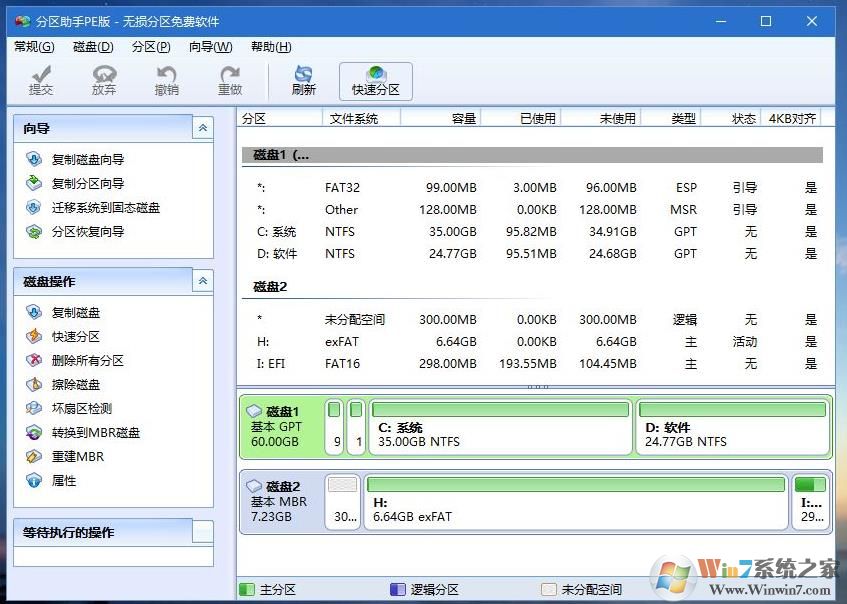
7、分区完成就要开始重装系统了。你可以用U盘启动盘上自带的一键装机,也可以使用系统中自带的硬盘安装器.exe来进行安装,但是在恢复的时候注意一定要勾选“修复引导";
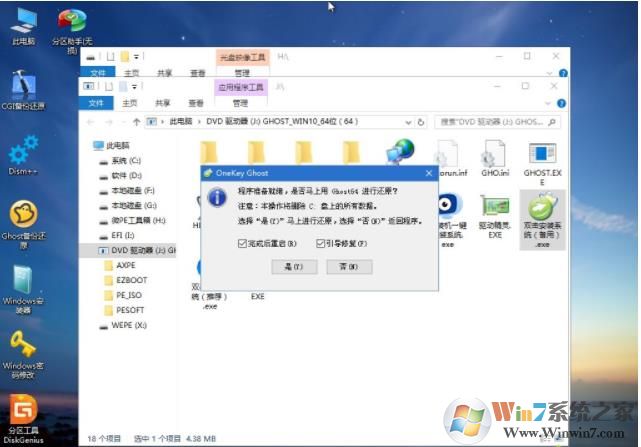
8、GHOST恢复中,恢复完成之后会重新启动电脑,进入下一个Win10安装环节
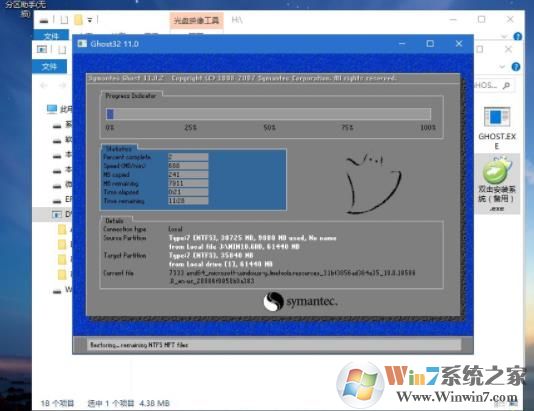
注意:假如重启之后无法进入win10部署环节,那么说明引导没有修复成功,大家可以使用PE中的引导修复工具修复一下。

以上就是雷神笔记本重装Win10系统的教程了,需要注意的是,不同的U盘启动盘制作出来的PE不同,工具不同,成功率也会有些不同。
分享到:

