步骤一:安装虚拟机和配置
1、先下载VM虚拟机,VMware虚拟机|VMware Workstation 14.0专业版
2、安装就比较简单了。勾选“我接受许可协议中的条款”,点击下一步。
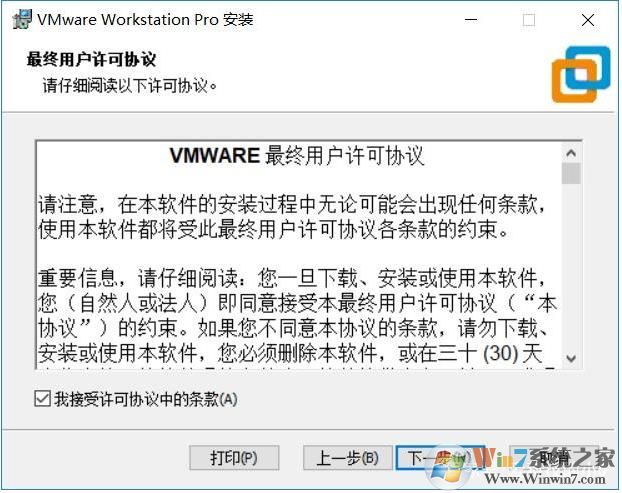
3、安装位置更改,我这里更改安装在D盘了 根据自己平时安装软件情况来安装在哪盘,记得,勾选上增强键盘驱动程序。点击下一步。
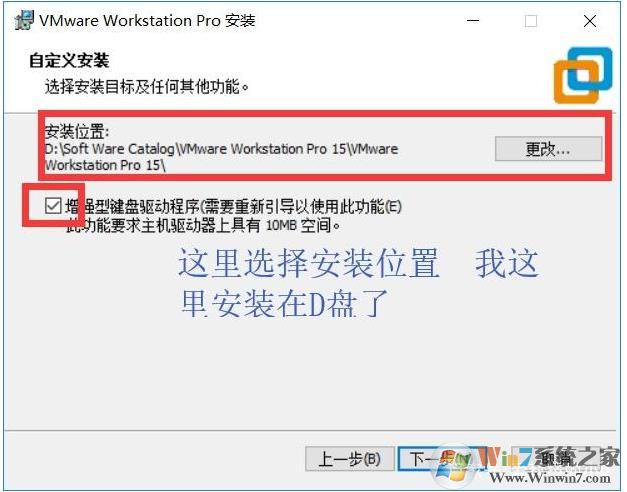
4、取消下图所示两个选项的勾选。继续点击下一步。
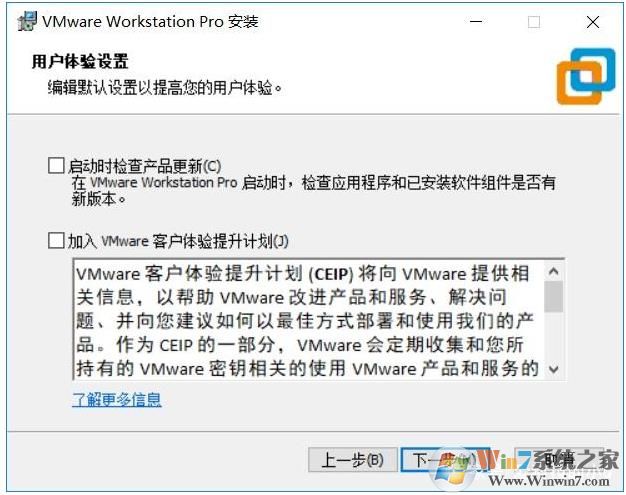
5、默认勾选就行。然后直接点击下一步。(几分钟的安装时间)
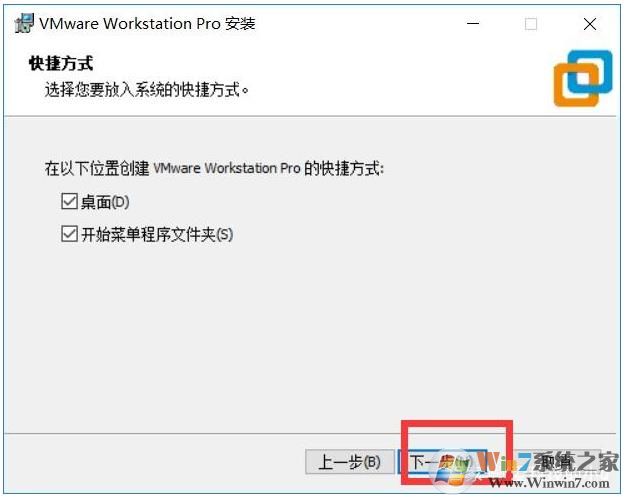
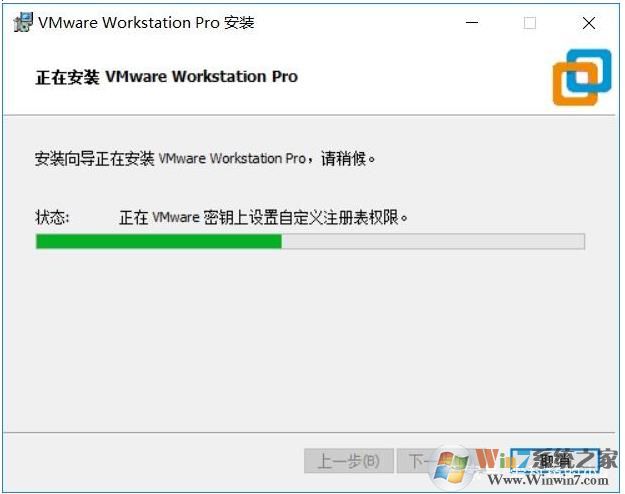
6、这样我们就安装成功了 然后我们需要激活虚拟机 点击许可证。
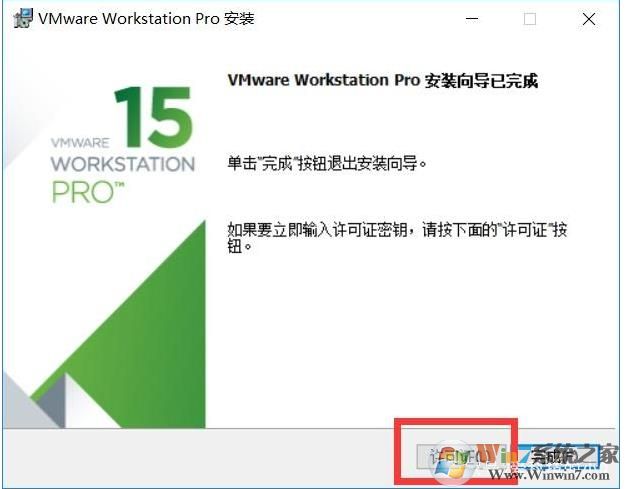
7、复制“YG5H2-ANZ0H-M8ERY-TXZZZ-YKRV8”,粘贴到下图许可证密钥里面。然后点击输入。然后再点击完成按钮。打开后就可以了!到这里VM虚拟机安装完成。
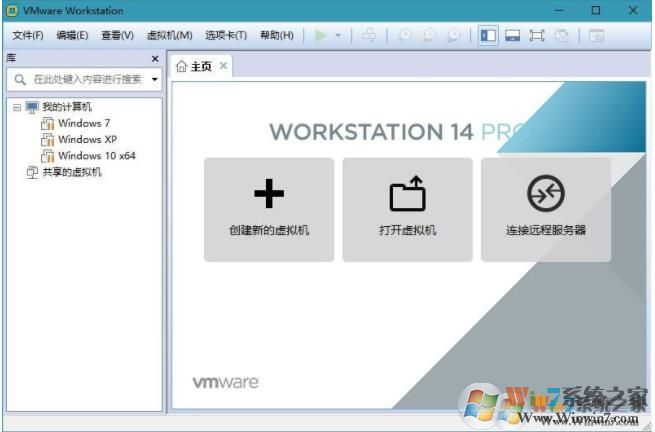
步骤二:配置虚拟机+Win10安装
准备:Win10最新版ISO镜像下载
1、打开VM虚拟机之后点击:创建新的虚拟机
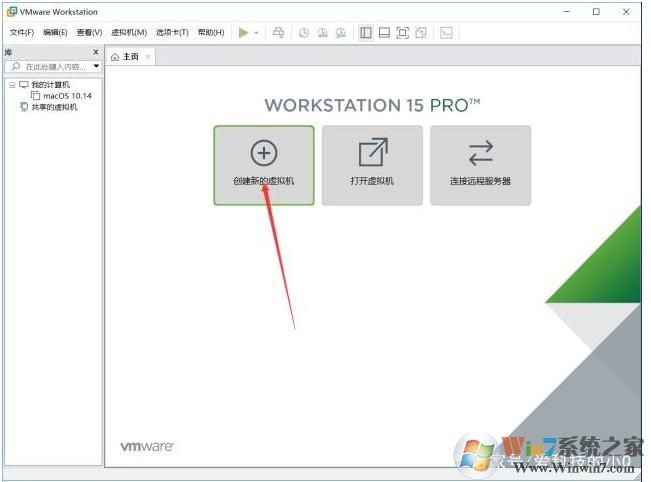
3. 打开向导之后,我们选择自定义,这样用户可配置的详细一些,点击下一步。
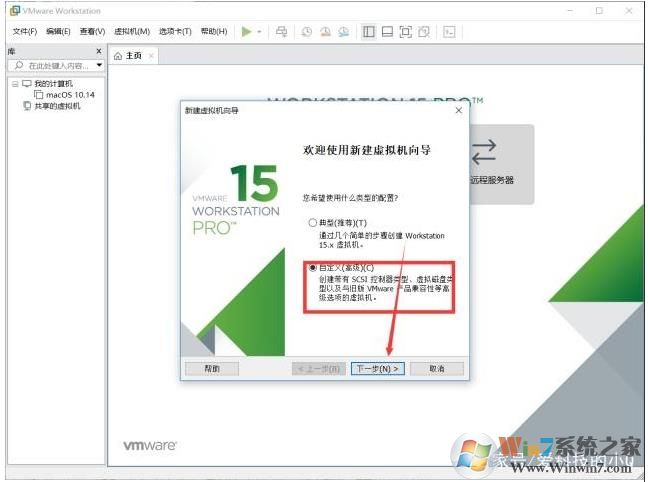
4. 硬件兼容性,一般选择默认就可以了~只是兼容性会好一些
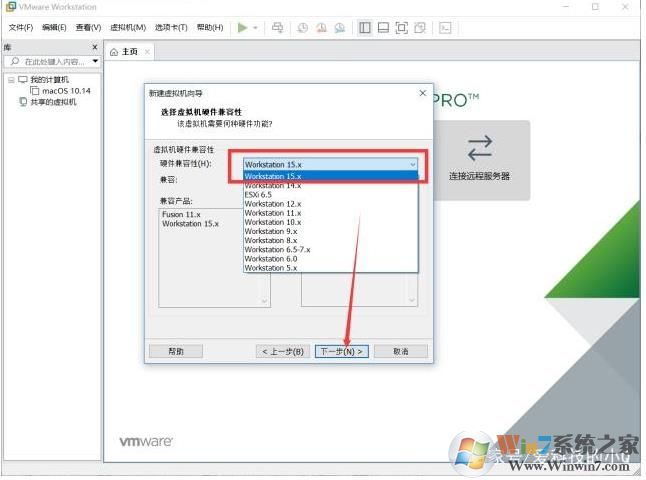
5. 点击安装程序光盘映像文件浏览,找到下载的Win10 ISO系统镜像,点击下一步。
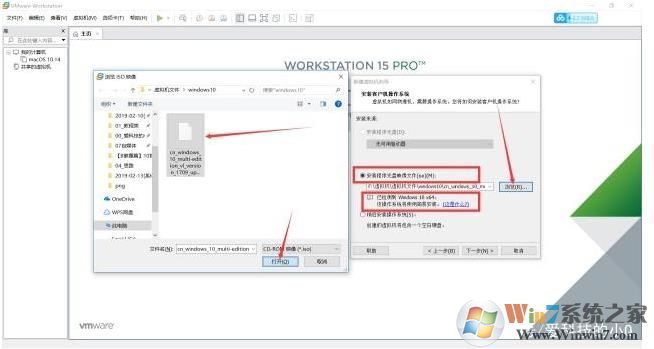
6. 什么都不填,点击下一步, 会提示您未输入windows产品密钥。点击是。
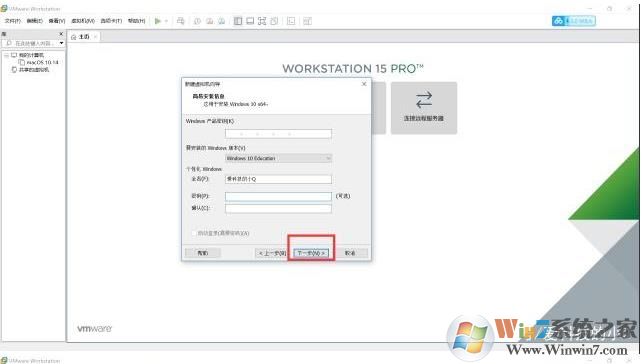
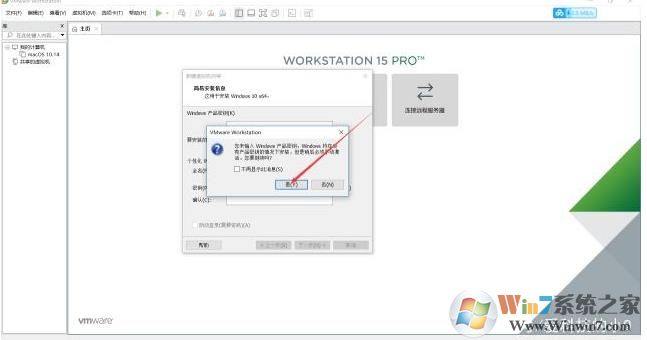
8.点击浏览设置虚拟机存放的位置,我这里存放到F盘(建议大家选择到除C盘以外的其它盘),点击下一步。
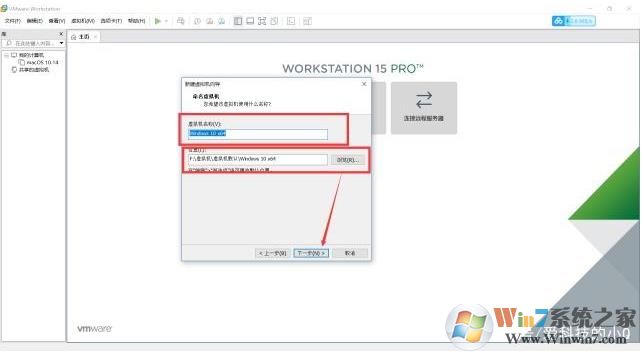
9 继续点击下一步(这里我选择了UEFI,大家选择BIOS就可以)
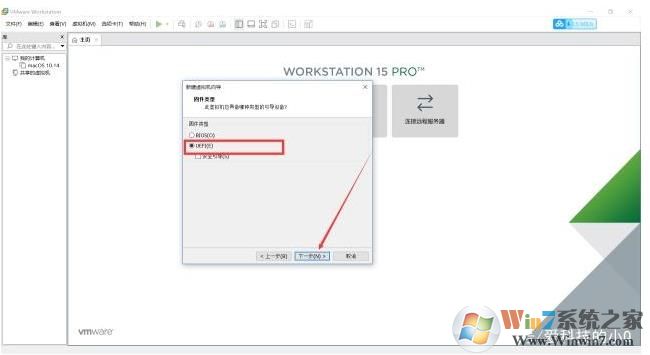
10. 根据个人电脑配置,选择处理器数量,我这里保持默认,CPU多,运行起来会流畅一些,点击下一步。
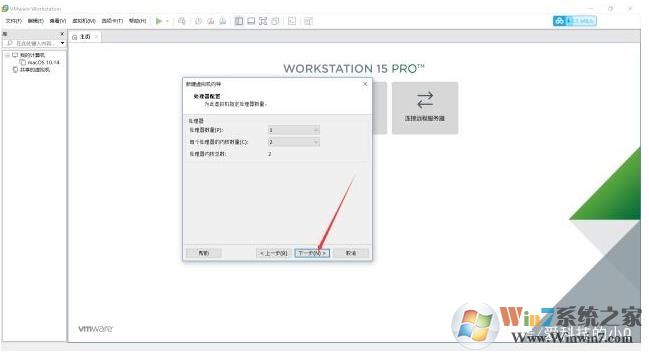
11.设置虚拟机的内存大小,建议最少选择2048。我这里选择默认,点击下一步。
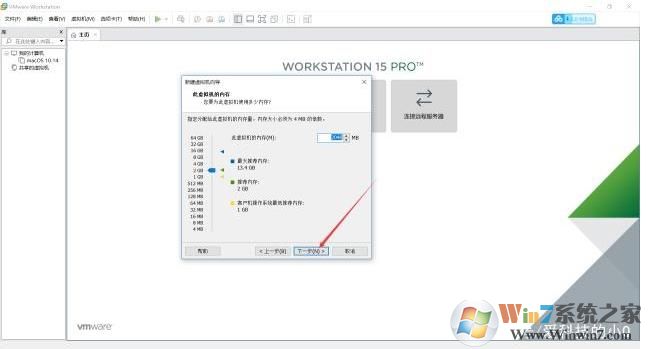
12.配置好之后点击下一步;
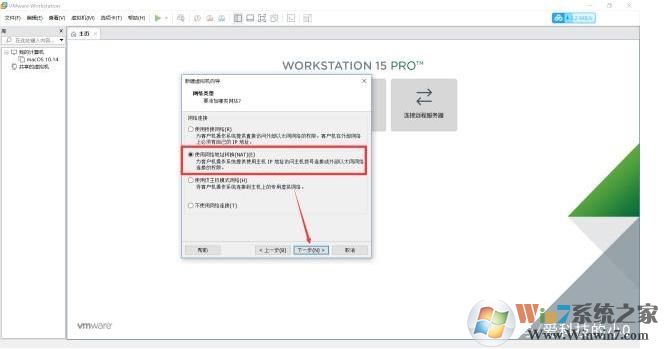
13.继续点击下一步;
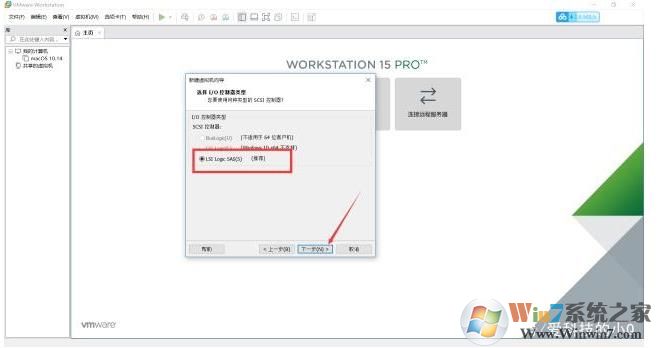
14.这些保持默认就可以了。
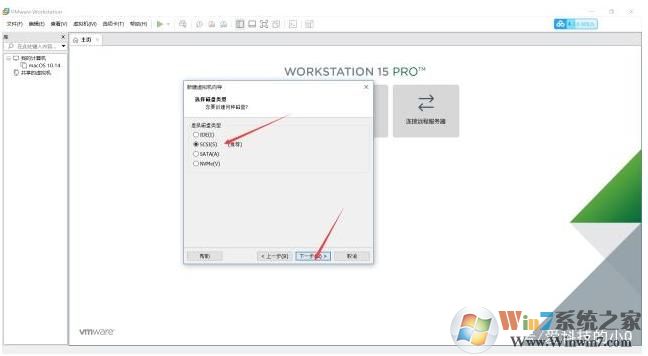
15.这里我们要创建一个虚拟磁盘用于安装Win10系统。
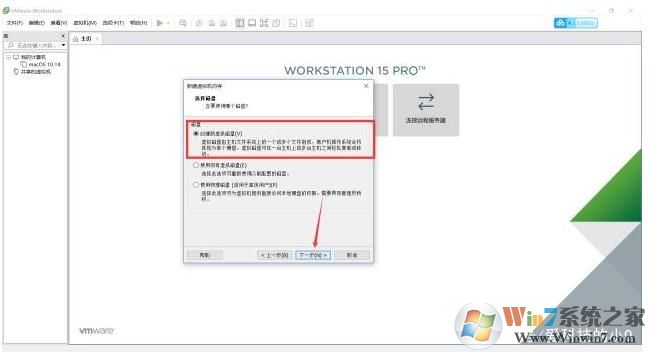
16.选择磁盘容量大小(win7及以上系统建议60G以上)点击下一步。(这里我选择了将虚拟磁盘存储为单个文件)大家默认就好
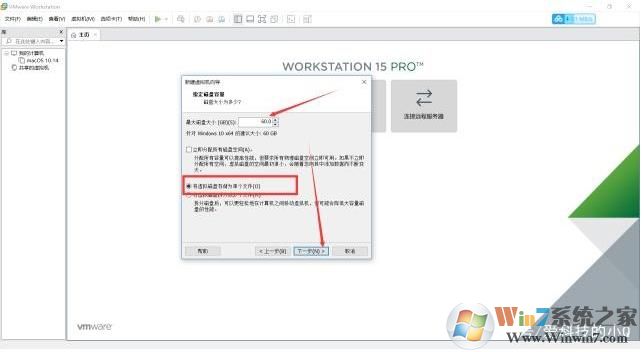
17.创建完成,点击下一步
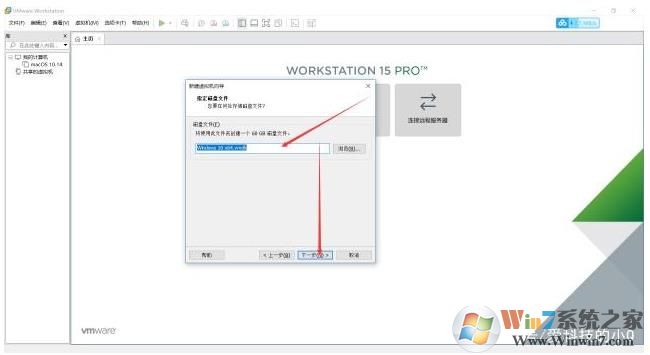
18.点击完成。
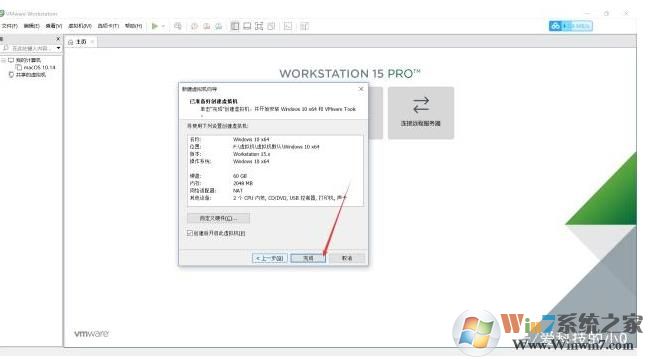
19.系统安装中,大约需要30分钟。如果安装在固态硬盘会快很多。
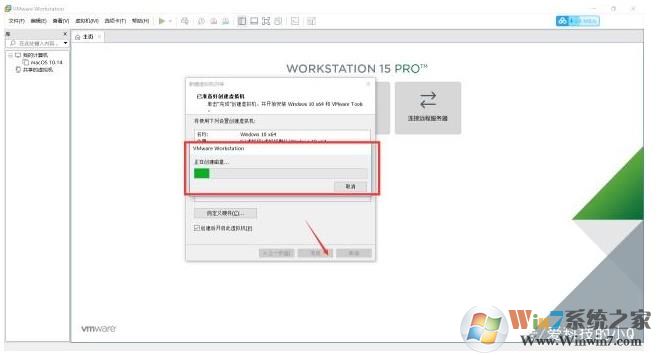
出现Win10启动的画面了,激动不。
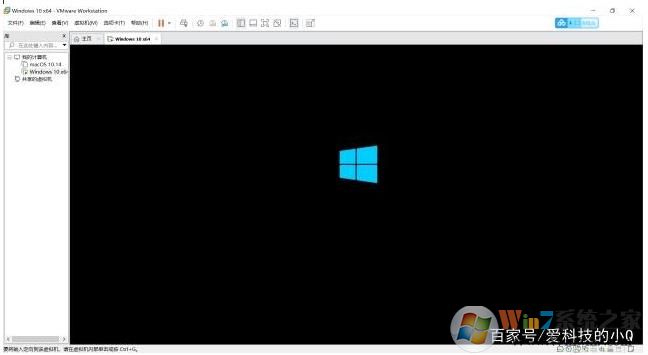
20.复制文件中,安装,等待一下吧。
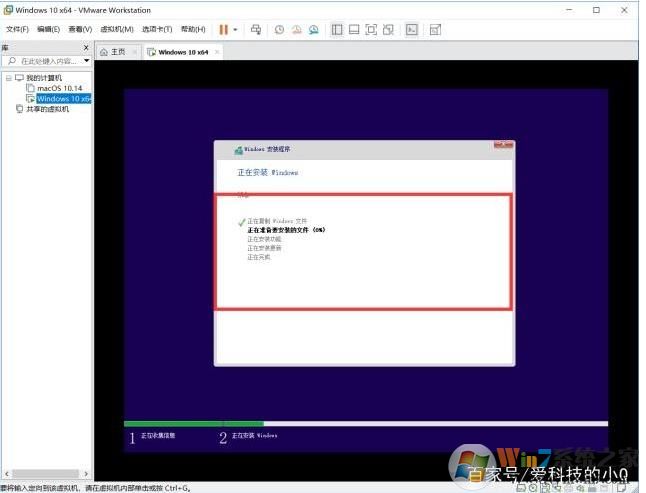
21.安装完成,在虚拟机中打开的win10系统界面如下。大家激活一下就OK了。
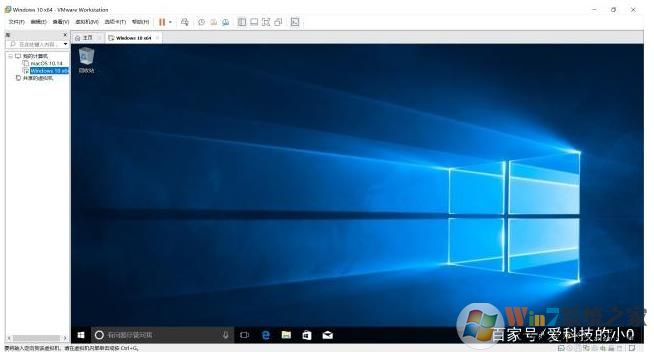
虚拟机安装Win10系统还是比较简单的~如果有需要的朋友可以收藏本文章。

