联想笔记本重装系统步骤
如果原来是Win7系统,重装Win7的话比较简单,不需要设置BIOS和分区,只要使用U盘重装就可以了。步骤一:准备工具
1、U盘启动盘一个(u盘启动盘制作方法)
2、下载一款Win7旗舰版64位系统(推荐带USB3.0版本:联想笔记本&台机Win7 64位旗舰版(新机型自带USB3.0))
3、把下载好的Win7系统镜像解压出GHO文件放入到U盘
步骤二:联想笔记本U盘启动
1、插入制作好的U盘启动盘,重启按F12或FN+F12调出启动管理对话框,选择USB HDD识别到U盘启动进入PE,回车,如截图:
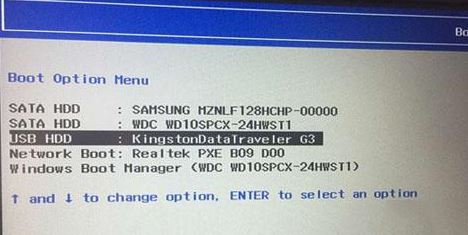
2、接下来就可以进入到PE系统开始重装操作。
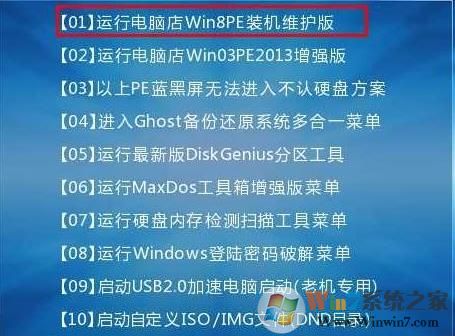
步骤三:联想笔记本安装Win7系统
1、运行桌面的"一键装机还原"工具,然后选择win7系统镜像文件,以c盘为系统盘,把win7系统安装在c盘中,点击确定;
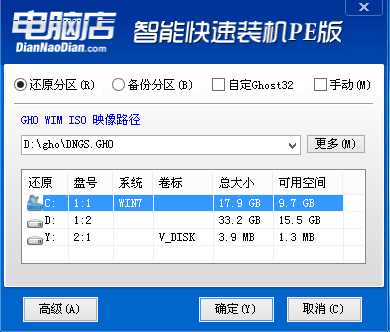
接着便会释放GHO安装程序,在此界面下不要去动电脑以及U盘,一面中途失败,等到滚动条走到100的时候会提示我们重启电脑,此时我们点击确定或者让其自动重启计算机,重启之后再将U盘拔除,系统会自动完成后续的程序安装,直到看到桌面!
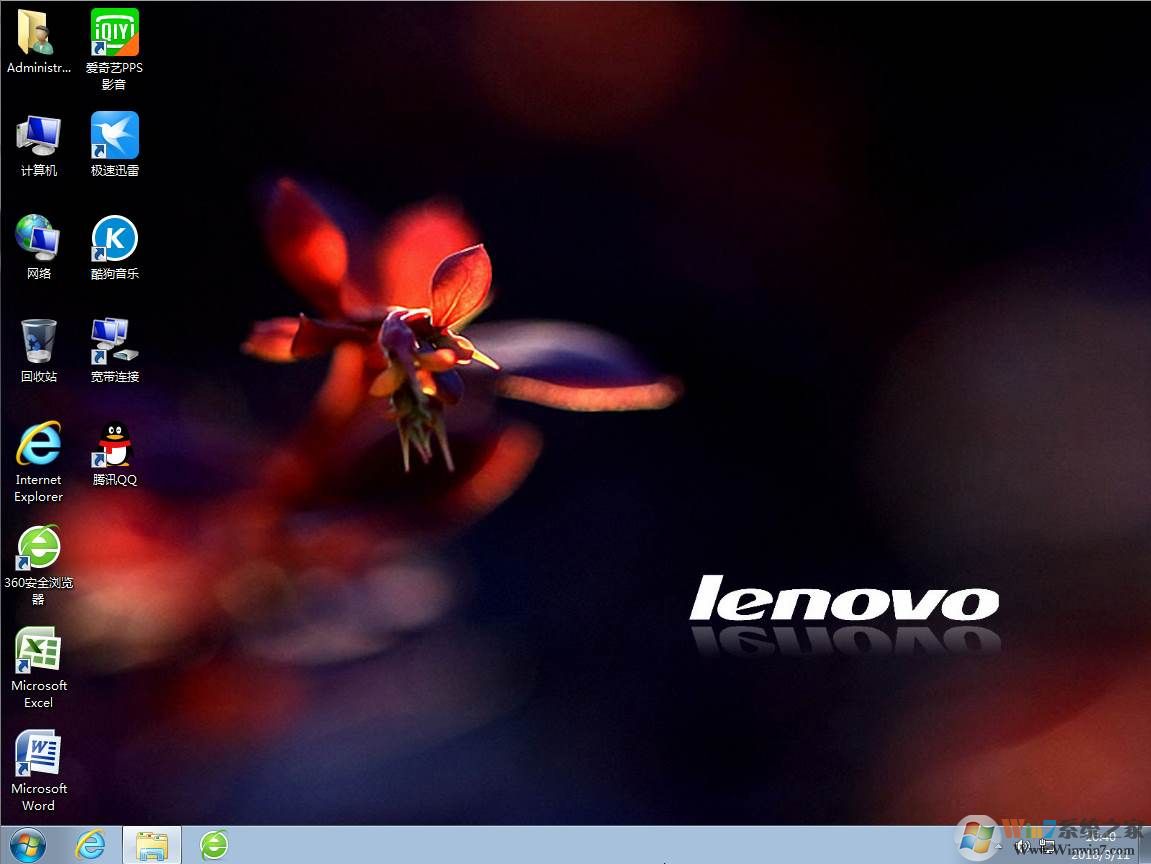
以上就是联想笔记本重装Win7系统的方法了,如果是预装的Win10系统,那么就需要改BIOS,还有需要对分区进行设置,这点是大家需要注意的。
分享到:

