SONY笔记本重装系统步骤:
准备工具:
1、备份原有系统中所有有用的资料到别的地方;
2、制作一个U盘启动盘(u盘启动盘制作方法)
3、系统下载:推荐:笔记本重装Win7系统GHOST 64位Win7旗舰版(集成最新USB3.0驱动,解决安装6代CPU以上机型时USB无法使用问题)
步骤二:Sony笔记本BIOS设置(原系统为Win10或Win8的需要设置)
1,由于索尼笔记本进入BIOS的方式跟其他品牌笔记本进入方法不一样,首先需要在索尼笔记本关机的状态下,按下电源键旁边的【ASSIST】键,如所图所示:

2,按了之后,笔记本就会显示出VAIO Care(拯救大师模式)界面,然后在该界面选择进入【BIOS设置】,如下图所示:
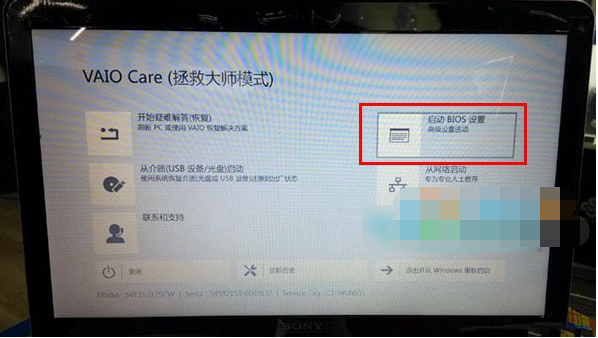
3,接下来就进入到了索尼笔记本的BIOS主界面,进入到BIOS操作界面后.在键盘上面选择其方向右键在Security(中文意思安全,安全的)选项下找到Secure Boot,将Enabled改为Disabled,如所图所示:www.xitonghe.com

4,再接下来,在键盘上面用左右方向键切换至Boot栏,找到Boot mode项,把UEFl改成Legacy,如所图所示:

5,最后就是把External Devico Boot项里的Diabled改成Enabled(这样做的目的是支持外部设备启动),然后按F10保存退出,如所图所示:
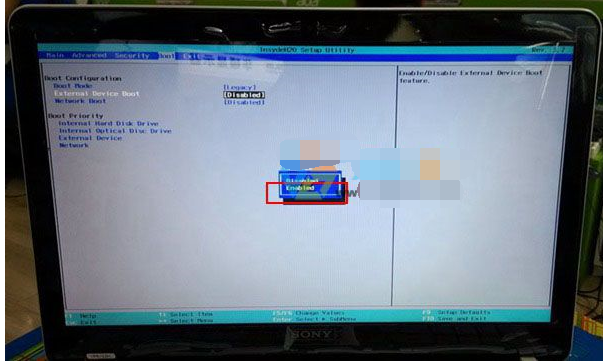
6、在关机状太下按【ASSIST】进入启动设置(有的可以使用F12),选择【(从介质USB设备或光盘)启动】这样电脑启动后会通过U盘启动进入PE,进入PE后我 们就可以像往常一在PE下对硬盘进行分区装系统了。(注意U盘要先插上!)

步骤三:分区设置及重装Win7
1、启动到U盘启动盘菜单界面,我们选择比较高级版本的WinPE进入,如Win8PE或Win10PE;

2、进入到WinPE后,我们就要开始新着手分区和重装Win7系统了。

3、打开上图的Diskgenius分区工具;打开Diskgenius后,选择笔记本硬盘,然后点击“硬盘”——“删除所有分区“,删除前确保资料已经转移,删除后,点击保存更改;

4、删除分区后,装换硬盘分区表类型 为 MBR 格式,同样还是从“硬盘”——“转换分区表类型为MBR格式”,然后保存更改(以下为图示,此时该项为可点,如不可点说明已经转换好了。)

5、转换完成后,执行快速分区,分区大小几磁盘个数自己选择,确保分区表类型为MbR ,及勾选了重建主引导记录MBR,按下确定后开始分区(对了,如果是固态硬盘可要4K对齐一下哦);

6、分区完成后,我们就可以打开一键装机工具进行Win7系统的安装了,这里很简单,只要选择要安装的Win7.GHO 然后选中C盘,确定即可。

7、如果怕系统中没有USB3.0驱动,可以勾选注入;

8、GHOSTWin7恢复系统到C盘中。

恢复完成后,就会重新启动,然后开始Win7系统的安装,这里就跟平时装Win7一样了,小编就不啰嗦了,
Sony笔记本一般最多是预装的Win8系统,到win10时代它就没有在国内销售了。

