推荐系统:
最新Win7 64位旗舰版系统USB3.0增强版
Win10系统之家最新WIN10 64位专业版(永久激活)超级优化版
第一步:微PEU盘启动盘制作
这个步骤比较简单,小编之前也有分享过了,参考:微PE U盘启动盘制作方法
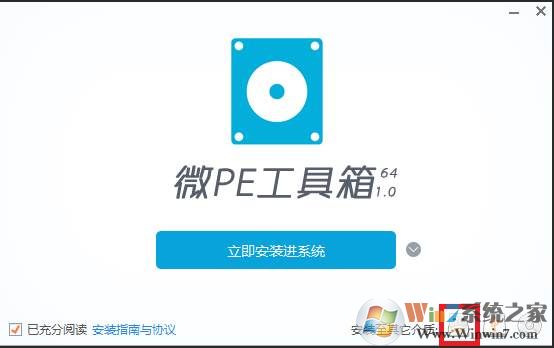
第二步:从U盘启动到PE系统
请将电脑关机,将微PE优盘插入到电脑后开机。然后在开机后的几秒内,当出现开机画面,按下快捷启动热键F12(不同机型请查看下面快捷键列表)进入启动项列表,然后在列表中通过方向键选择U盘所在选项,一般会带USB字样或者是U盘的品牌名(Sandisk、Toshiba之类),然后敲击回车可以进入U盘的PE菜单选择界面。
以下为各种品牌的主板和笔记本的快捷启动按键:

第三步:找到要启动的U盘,并辨别UEFI和Legeacy方式
微PE优盘支持两种启动方式:
UEFI
Legacy
当您的机器支持UEFI的话(新机器一般同时支持Legacy和UEFI),在这个启动项中一般会出现两个U盘的选项,一个是UEFI开头的,另一个是不带UEFI开头的或叫Legacy的:

当您的机器(老机器)只支持Legacy时,在这个主板的启动项中就只会出现一个U盘的选项:

接下来选择微PE工具箱 10进入;

如果是UEFI启动时会显示如下图;

第四步:进入PE系统之后分区和安装系统
1、进入之后可以使用Diskgenius或分区助手来进行分区;

2、过劲行CGI备份还原,找到你的Win7或Win10系统安装镜象,然后安装到C盘就可以了!
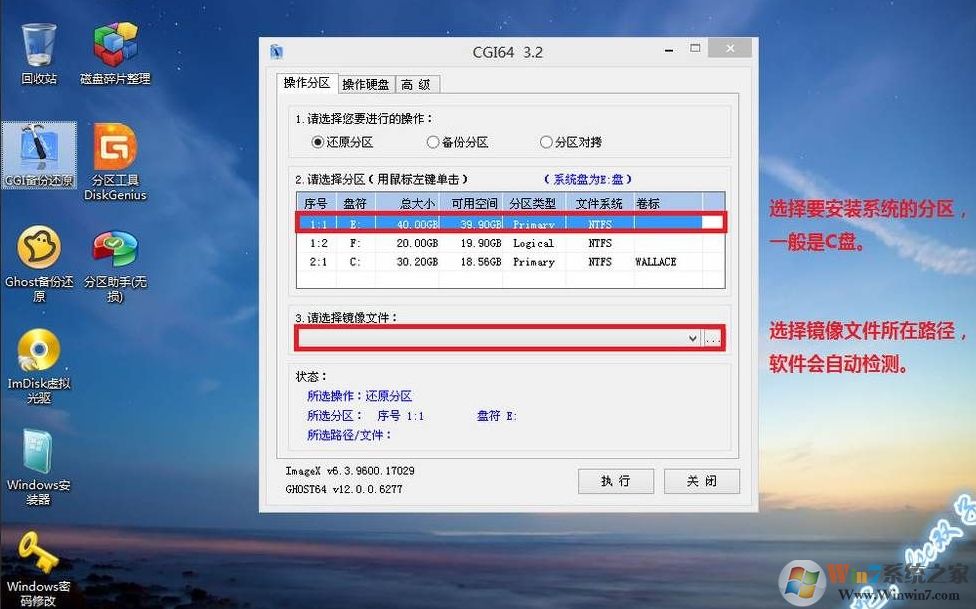
以上就是使用微PE安装教程的了。主要现在都是新机型,选择正确的Win7系统有利于减少错误的发生。

