准备工具:
1、微PE工具箱(U盘启动盘制作工具)
2、下载一款Win10系统,推荐:【Win10系统纯净版】WIN10 64位专业版(永久激活)极致纯净版
3、一个U盘 8G以上;
微PE工具箱安装Win10系统步骤如下:
第一步:微PEU盘启动盘制作
这个步骤比较简单,小编之前也有分享过了,参考:微PE U盘启动盘制作方法
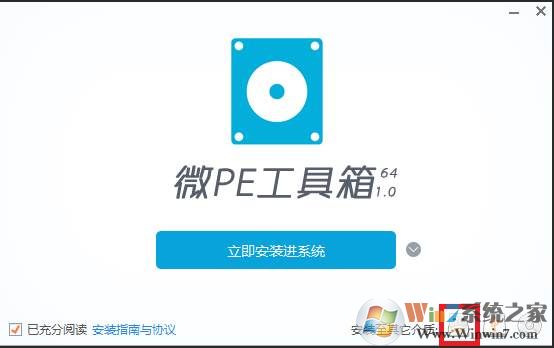
第二步:从U盘启动到PE系统
请将电脑关机,将微PE优盘插入到电脑后开机。然后在开机后的几秒内,当出现开机画面,按下快捷启动热键F12(不同机型请查看下面快捷键列表)进入启动项列表,然后在列表中通过方向键选择U盘所在选项,一般会带USB字样或者是U盘的品牌名(Sandisk、Toshiba之类),然后敲击回车可以进入U盘的PE菜单选择界面。
以下为各种品牌的主板和笔记本的快捷启动按键:

第三步:找到要启动的U盘,并辨别UEFI和Legeacy方式
微PE优盘支持两种启动方式:
UEFI
Legacy
当您的机器支持UEFI的话(新机器一般同时支持Legacy和UEFI),在这个启动项中一般会出现两个U盘的选项,一个是UEFI开头的,另一个是不带UEFI开头的或叫Legacy的:

当您的机器(老机器)只支持Legacy时,在这个主板的启动项中就只会出现一个U盘的选项:

接下来选择微PE工具箱 10进入;

如果是UEFI启动时会显示如下图;

第四步:微PE装Win10系统之分区
如果是UEFI模式,那么需要进行UEFI方式分区,具备ESP分区和MSR分区,如果是普通BIOS方式启动,那么只需要直接快速分区。
1、点击分区工具最上方的“硬盘”选项卡,弹出菜单之后点击“转换分区表类型为GUID格式”,如下图所示。
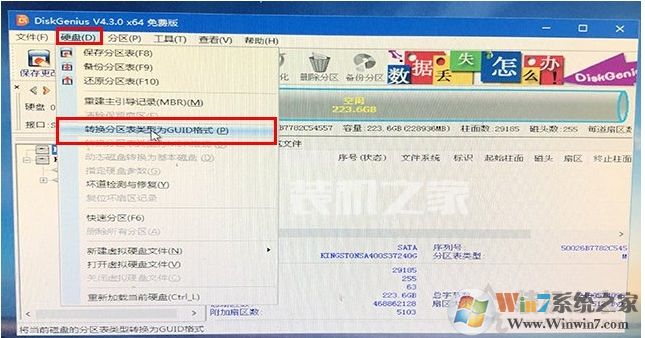
3、出现警告之后直接选择“确定”,如下图所示。
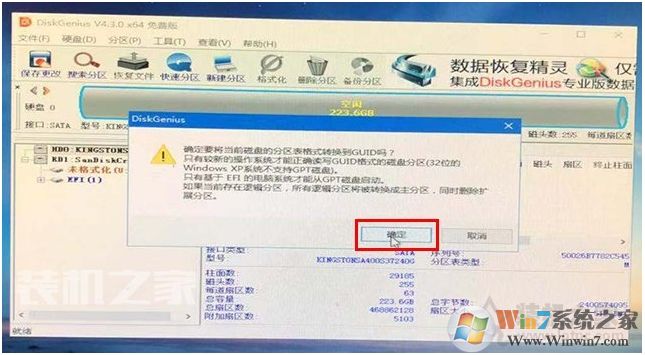
4、转换后,我们需要先保存一下,点击左上保存设置按钮,如下图所示。

5、然后再保存一下“是”。
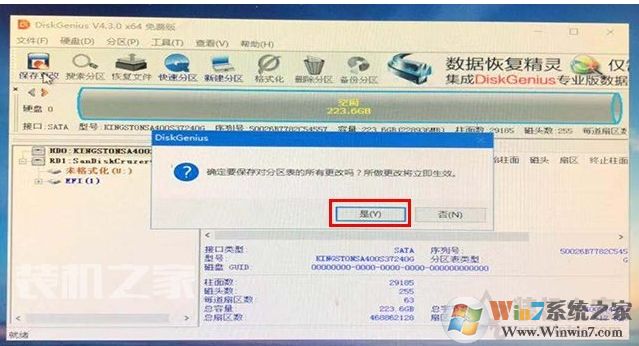
6、这时我们就可以使用快速分区功能,点击快速分区按钮,如下图所示。

10、经过刚刚的“转换分区表类型为GUID格式”设置之后,现在分区的分区表类型已经是GPT格式了。我们设置想要分区的数目,例如我想要分两个区,点击自定选择2个分区,系统C盘分了80G,剩下空间留给了D盘。默认勾选“创建新ESP分区”以及“创建MSR分区”。对于固态硬盘,最好要4K对齐分区,选择4096扇区
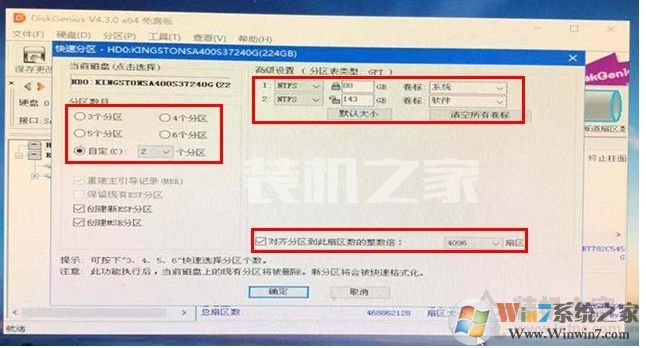
第五部:安装Win10系统
1、打开CGI备份还原,找到你的Win7或Win10系统安装镜象,然后安装到C盘就可以了!
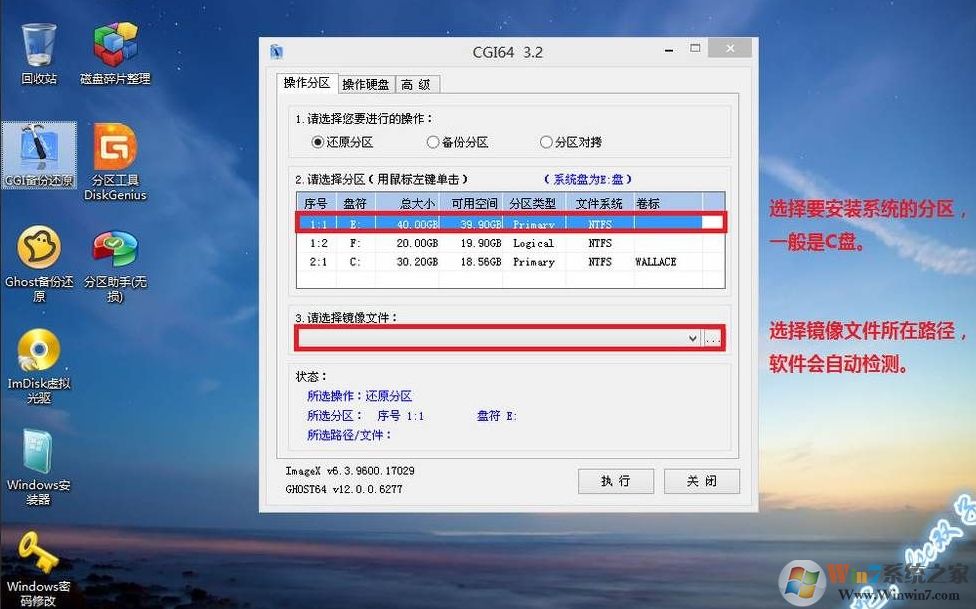
2、接下去会执行GHOST恢复过程;
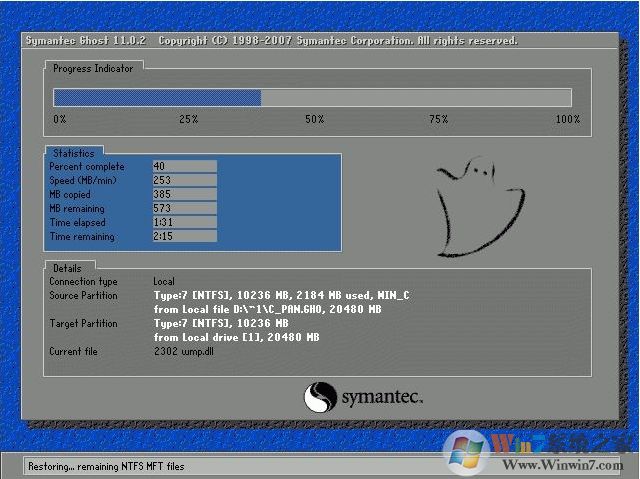
3、恢复完成之后,如果不是UEFI+GPT方式,那么直接重启就可以了,如果不是的话,需要进行【UEFI引导修复】
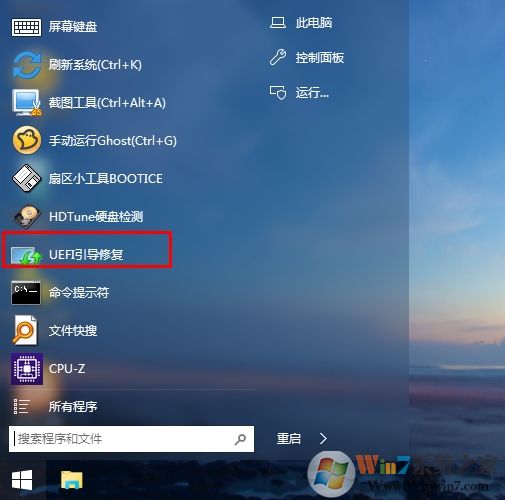
4、指定一下ESP分区的盘符,如果没有盘符可以点击挂载,然后选择安装Win10的根目录如C盘,点击修复即可。
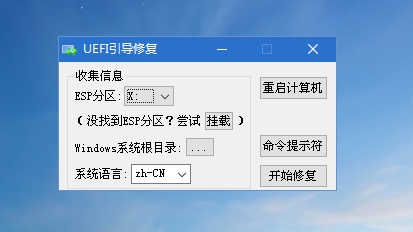
5、之后重启就可以进行Win10的继续安装并完成安装,进入桌面了。
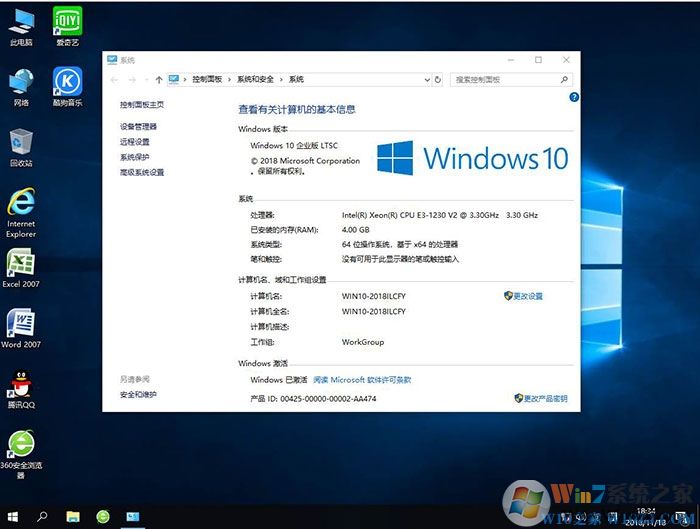
到此微PE安装Win10的步骤就介绍完成了。

