U盘安装Win10系统准备工作:
1、一个8G左右的U盘(用于制作Win10安装盘)
2、下载Win10系统原版镜像:下载地址:Win10最新版ISO镜像下载
3、根据《Win10原版 U盘安装盘制作教程》教程制作一个Win10安装U盘;
U盘安装Win10步骤如下:
1、把制作好的Win10安装U盘插入到电脑;

2、开机之后我们需要U盘启动(U盘启动不同的电脑方法也不同,大家可以参考:如何设置u盘启动)
通常你可以按F12、F2、F11、ESC、F9键来调出启动项选择界面,然后选择USB进入Win10安装界面

3、安装系统过程(输入密钥步骤跳过即可,系统版本选择Win10家庭版安装,如电脑预装Win10家庭中文版一般联网自动激活,安装非预装的系统版本请联系微软购买激活密钥):
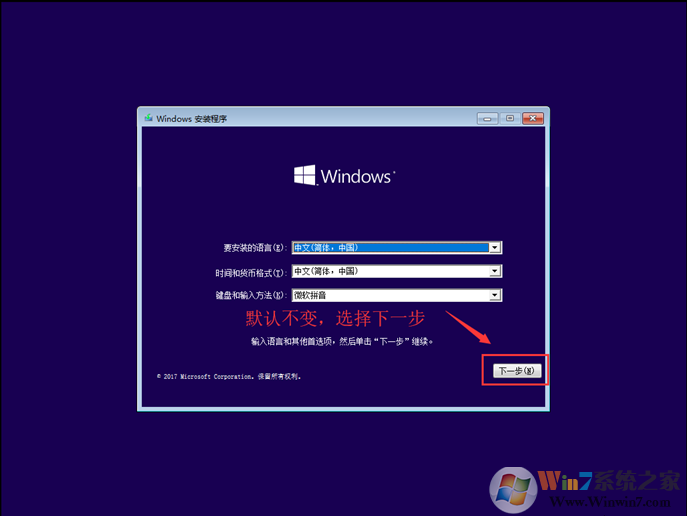
选择,我没有产品密钥。可以选择没有,安装好之后再进行激活!
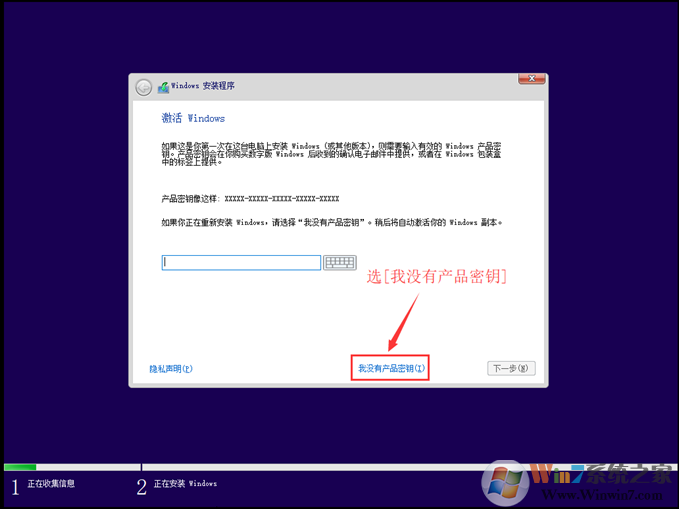
选择你要安装的系统版本,通常专业版更好!看你需要。
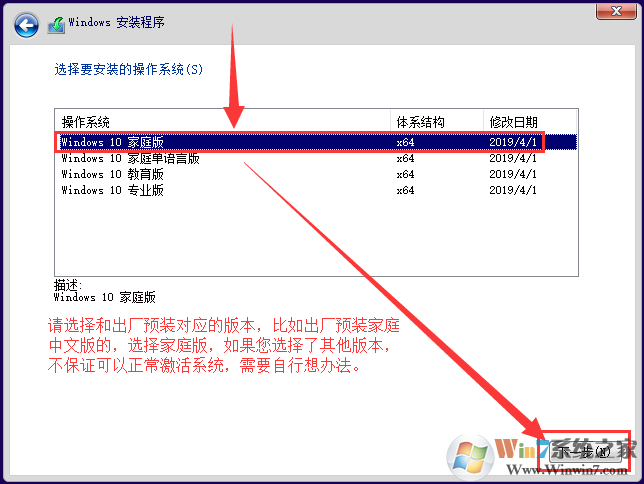
接受许可条款。
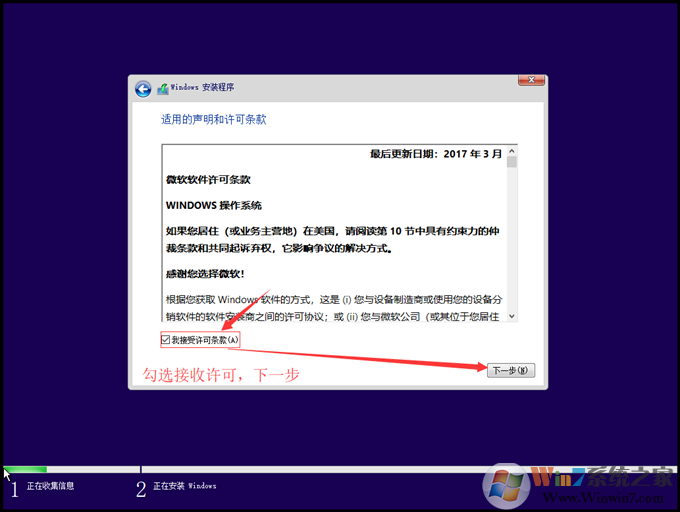
自定义安装。
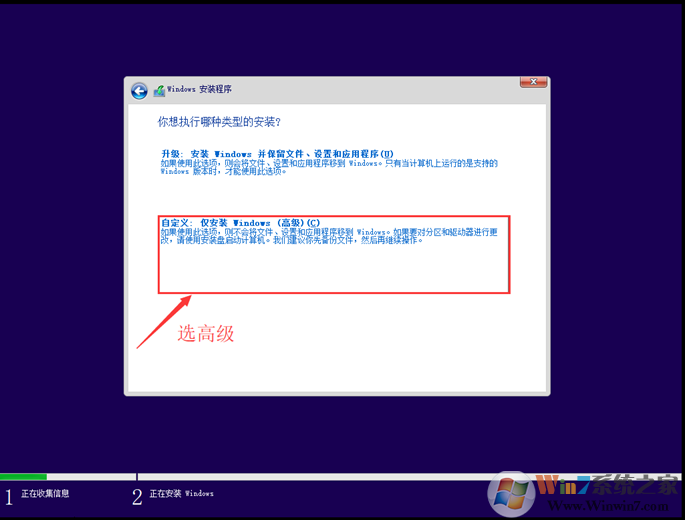
重要提示:删除分区会导致所有数据被删除,您需要提前备份所有数据至U盘或移动硬盘,避免产生任何损失。
进行分区,点击未分配的(如果已经有分区,可以直接选择C盘),如果要重新分区,先删除再分区。
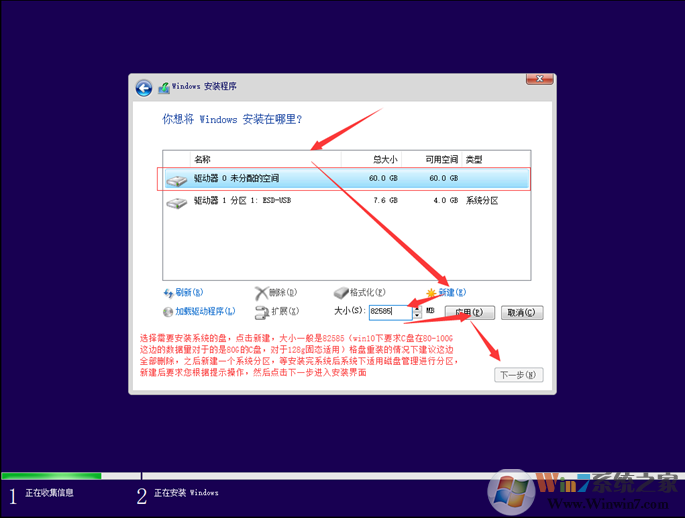
此处请把所有分区删除完,成为未分配,重新新建,新建的区会自动驱对其,GPT格式。128G固态的用户,建议如果要分区C盘大小是新建82585,剩余的可以作为软件盘使用。如果是大于1286固态,整数1006分区的大小是103065。以上仅作一个系统盘的分区。
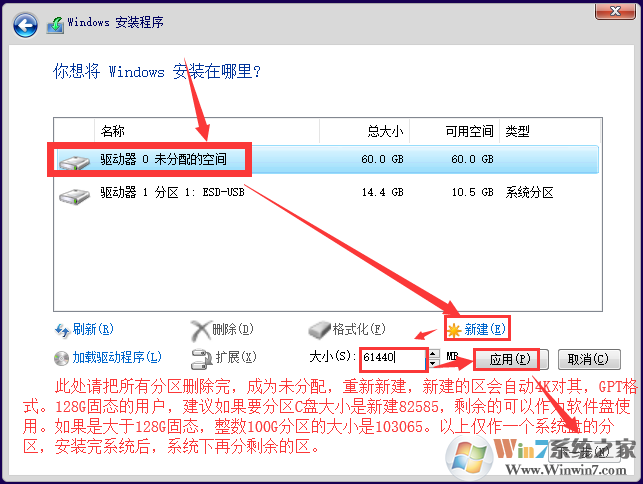
选择C盘后开始安装。
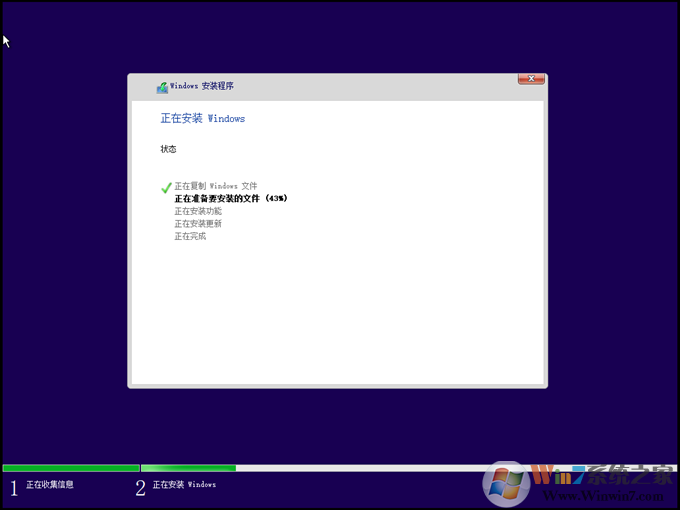
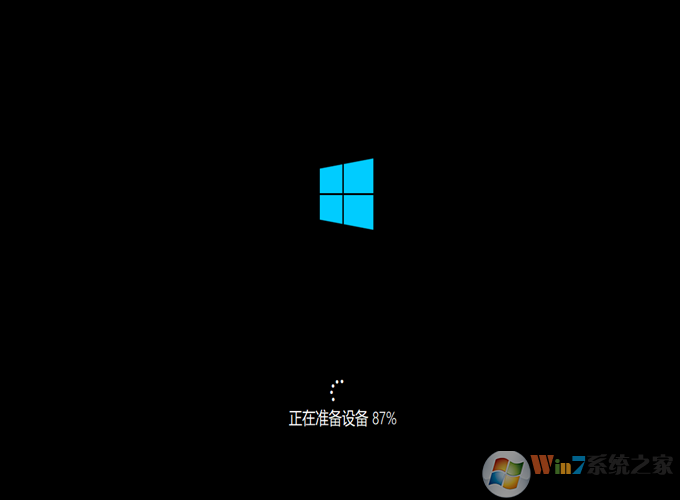
接下来就是Win10系统的设置过程。这个比较简单的,大家选择中国!
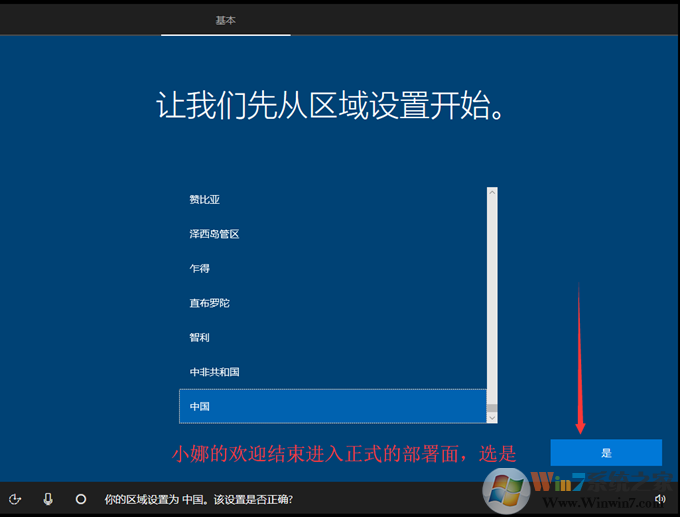
到这里先不要连接网络。不然会卡一下。
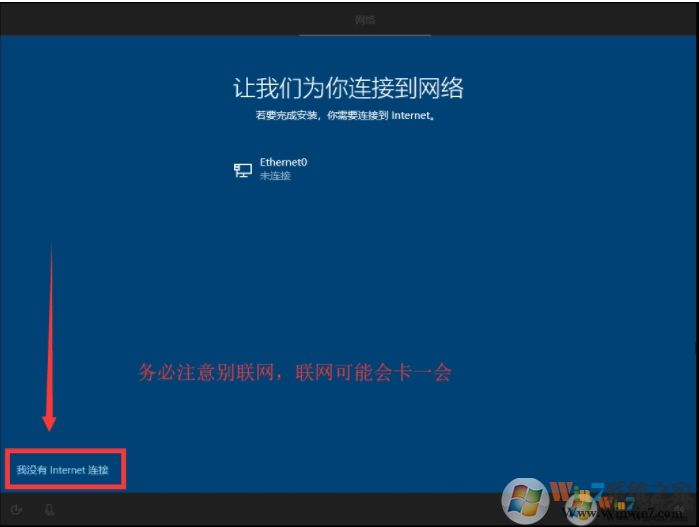
继续执行有限设置。
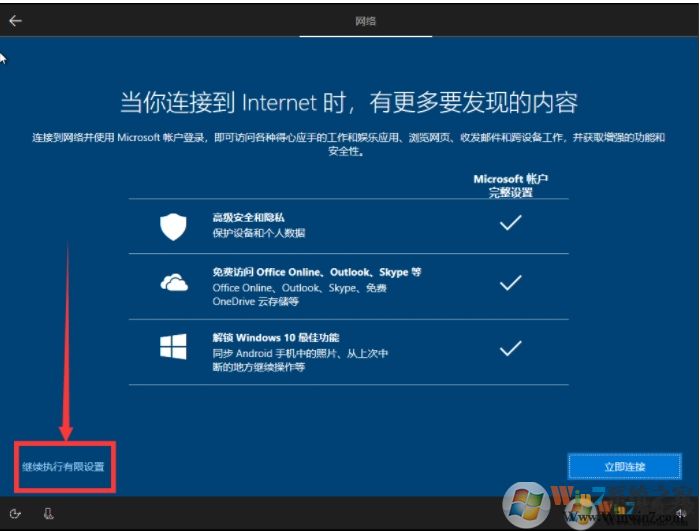
设置Windows用户名。
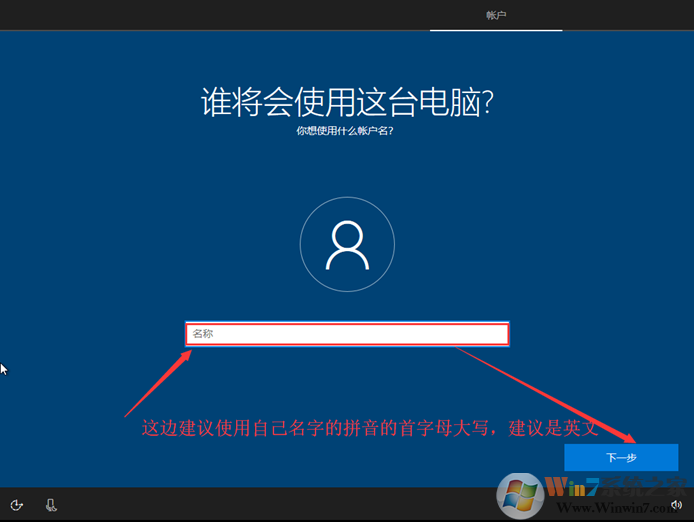
不想设置密码的话可以点下一步:
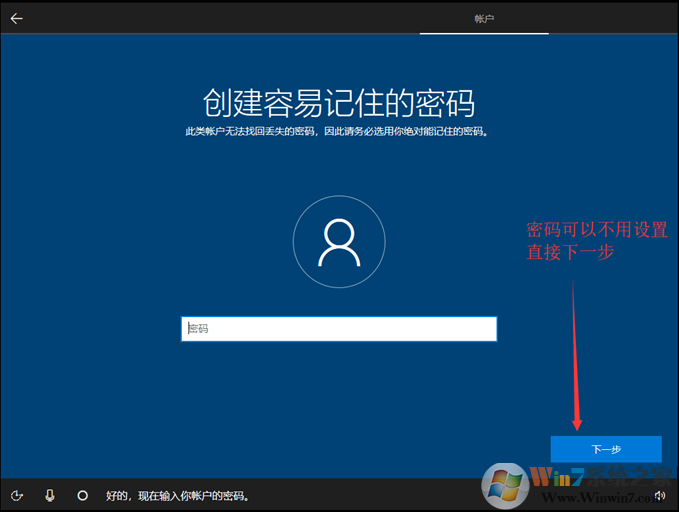
一些设置,看自己需要而定。
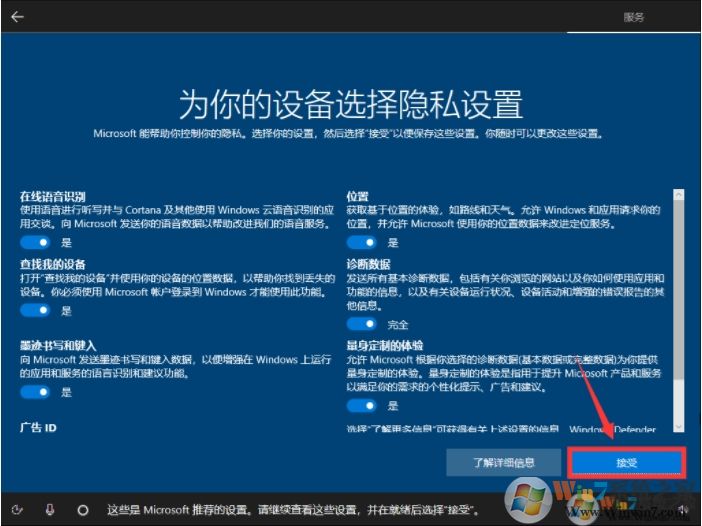
直到安装完成。
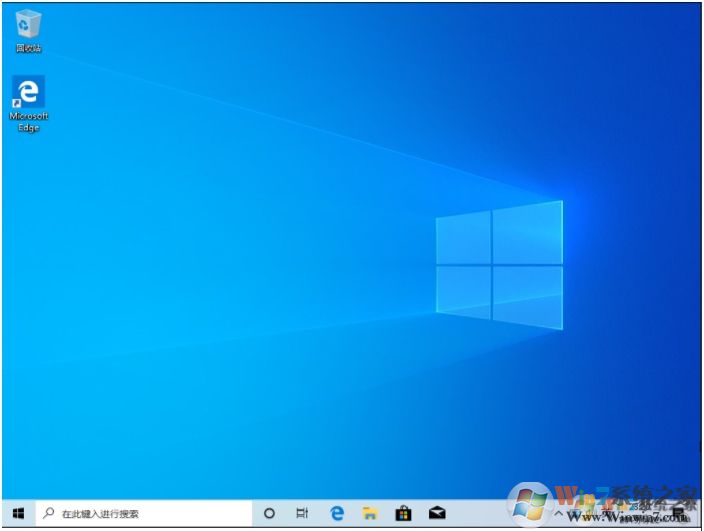
以上就是U盘安装Win10原版系统教程了,这个方法比较适合需要纯净系统的朋友,也是小编推荐的方式。

