有很多用户反馈现在新的戴尔电脑采用传统模式安装系统无法启动,这是由于现在新的戴尔笔记本、台机不再支持传统模式启动,只能使用UEFI模式启动,那么戴尔电脑如何开启UEFI模式呢?这里小编和大家分享下戴尔BIOS设置教程,有需要的朋友可以学习一下。
戴尔DELL电脑使用UEFI启动注意事项:
1、64位系统才能支持UEFI启动,所以不能安装32位系统
2、uefi模式开启后分区形式需要采用gpt分区,我们可以用diskgenius分区工具快速分区时选择guid(gpt)分区。
3、uefi模式在安装win7时注意开启"兼容模式"和关闭“安全启动”。
4、如需要安装Win7系统可以采用本站提供的,自带USB3.0支持UEFI启动的 Win7原版镜像
戴尔DELL电脑BIOS设置UEFI启动方法:
1、开机一直按F2进入BIOS,按F2进入BIOS界面,切换到切换到BOOT Sequence项,如果将boot list Opion引导模式选择为uefi,如下图所示;

2、注意:切换到system configuration项,如果硬盘模式是raid,将sata operatior硬盘模式改为ahci模式,否则有些U盘进入PE后找不到硬盘,改了后选择退出并保存BIOS,如下图所示;
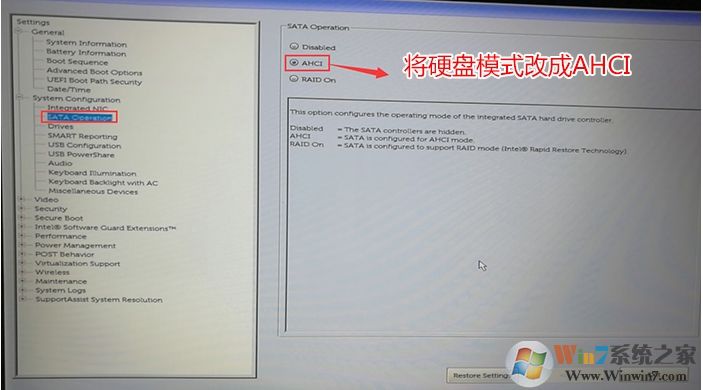
5、插入制作好U盘启动盘,重启时不停的按下f12,打开快速引导菜单,选择识别的U盘启动回车从uefi模式U盘启动,如下图所示;
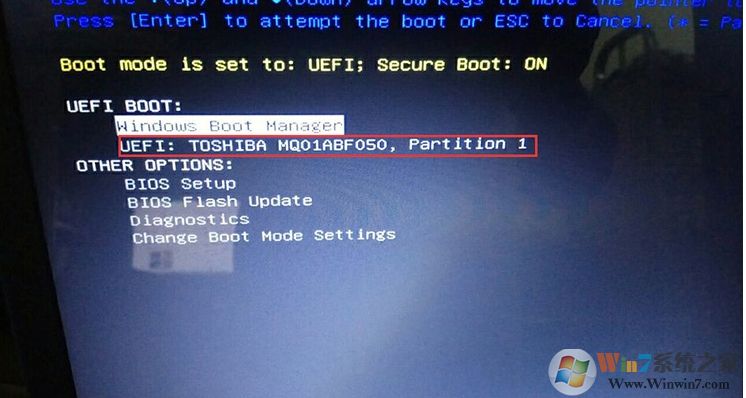
一般来说使用UEFI方式启动推荐安装Win10系统,不过Win7 64位也可以支持UEFI启动。

