方法一:硬盘重装Windows7系统
支持MBR、UEFI+GPT等多种模式
推荐系统:绝对稳定GHOST WIN7 64位旗舰版(USB3.0,8代9代新机型,超级优化)
1、打开(下载专用硬盘安装器 ),如下图,Win10建议右键管理员身份运行(运行前一定要先关闭杀毒软件)

2、点击 一键重装系统选项,如下红色框所示;

4、选择你的Win10系统GHO镜像文件;

5、由于是UEFI环境,需要联网下载WINRE恢复环境;我们等待一下即可

6、下载完成,重启后会开始系统恢复操作;
 、
、7、重启后系统安装开始

8、重启之后开始系统部署过程,直到安装完成进入桌面

注意:如原来是Win10系统无法启动,那么到BIOS中关闭安全启动
方法一:U盘重装Windows7系统
先制作一个U盘启动盘,微PE U盘启动盘制作方法
1、把U盘启动盘插入到电脑中;
2、设置U盘启动:不同的电脑设置U盘启动的方法也不会完全一样,不过一般都会类似,新款的电脑都会有开机快捷键(如F12 F11 F9 F2 ESC 等)调出启动项选择界面!如下图:

3、然后出现U大师启动界面,我们选择PE进入;

三、安装系统:
双击桌面上“一键还原备份系统”图标,会弹出一个窗口,单击“浏览”按钮,找到之前已下载好的系统iso或gho文件,然后单击“打开”按钮即可(注意:若是iso或gho文件是直接放在做好的启动U盘里的话,就不用单击“浏览”按钮了,软件会自动选择U盘里的系统iso或gho文件的)。如图:
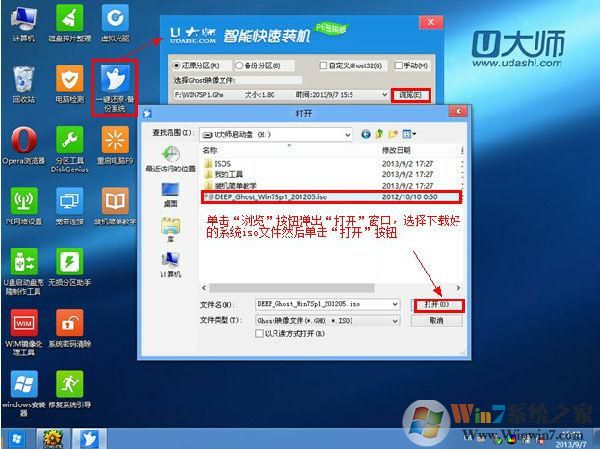
5.选择需要安装的系统分区(这里就以C盘演示),然后单击“开始”按钮。如图:

6.之后会从iso文件中自动解压出gho文件,如图:

7.解压完后会弹出一个提示框,单击“是”按钮,如图:
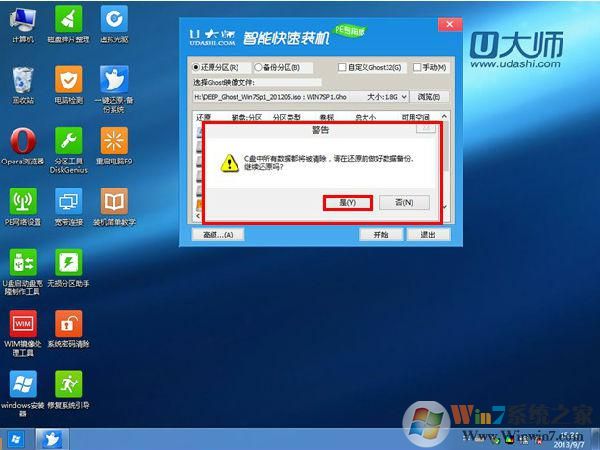
8.接下来系统会自动运行,如图:
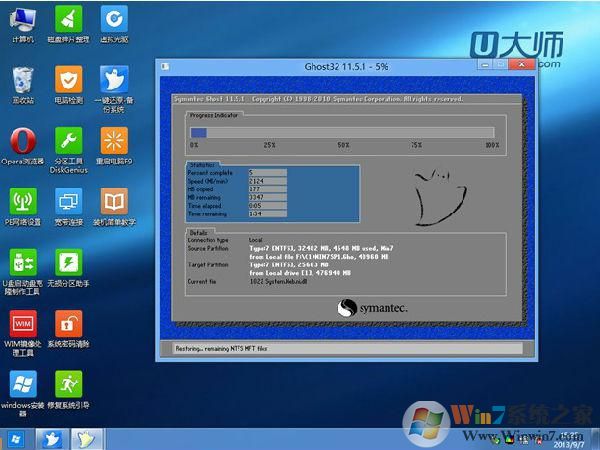
9. ghost系统安装完毕后,会弹出“还原成功”窗口提示电脑将在15秒后自动重启,如图:
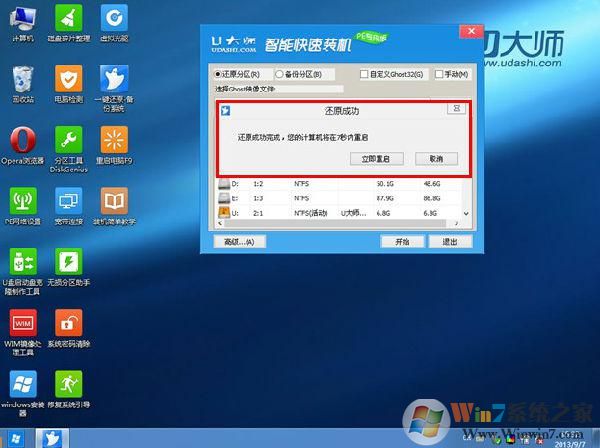

通过上面两种方法,我们就可以完成Windows7系统的重装工作。

