联想台式机改Win7设置步骤如下:
1、电脑重启或开机,也就是在出现联想Logo的时候,连续按F2或Fn+F2进入BIOS,按方向键切换到Security,回车选择将Secure Boot设置成Disabled关闭安全启动;
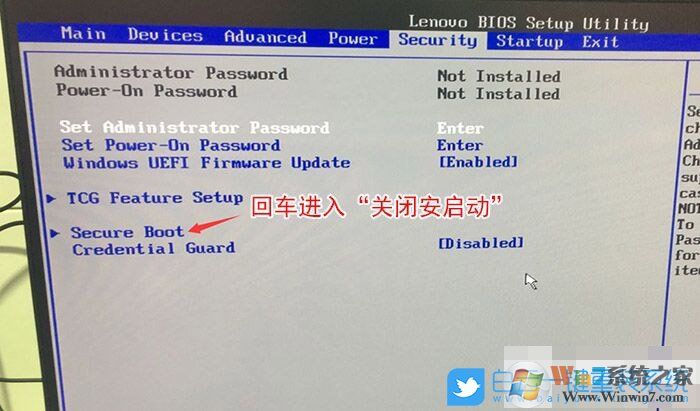
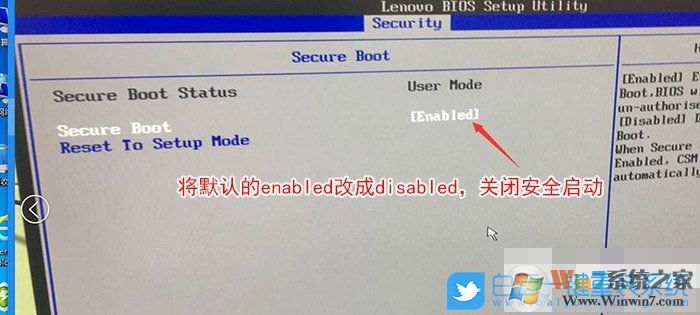
2、切换到Exit,回车把OS Optimized Defaults设置为Disabled;
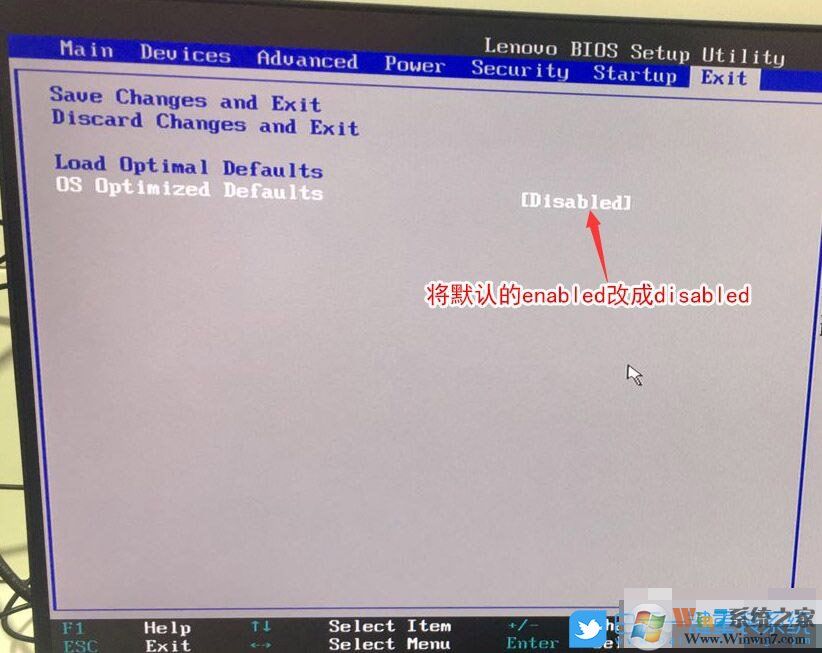
3、Startup下,把Boot Mode从UEFI改成Legacy only引导模式,再把CSM默认Disabled改成Enabled,开启兼容模式;
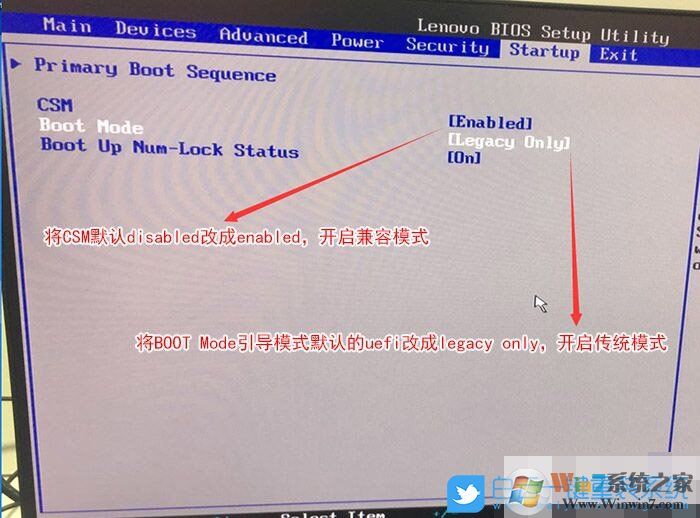
4、切换到Devices项,回车选择ATA Drive Setup,进入改硬盘模式,将Configure SATA as中默认的RAID改成AHCI模式,否则安装win7时会出现0x0000007b蓝屏,因为win7中没有集成RAID硬盘驱动,然后选择F10保存设置,在弹出的选项中选择YES;
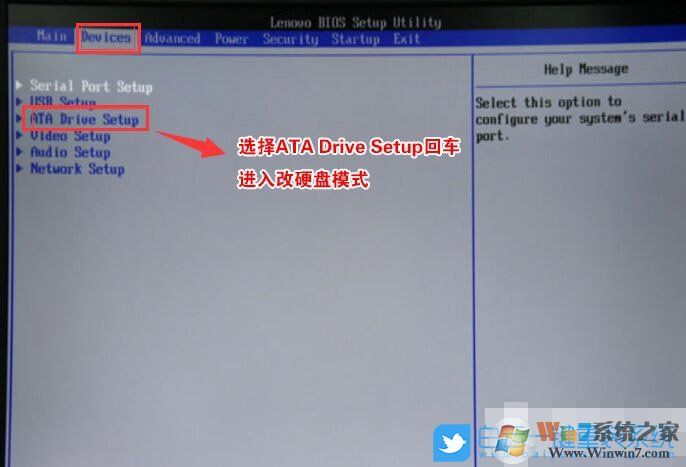

5、往电脑中插入已经制作好的U盘启动盘,重启电脑,也就是在出现联想Logo的时候,按F12或FN+F12调出启动管理对话框,回车选择USB HDD识别到U盘启动进入PE;
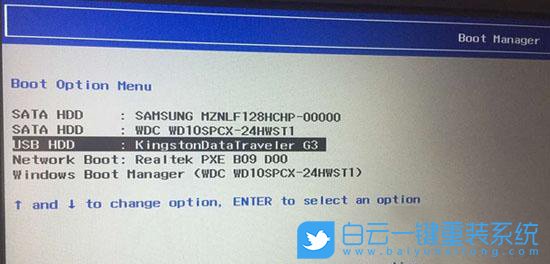
最后大家进入PE之后,我们对硬盘进行重新分区,接下去就可以安装win7系统了,可是以说BIOS的设置是非常重要的!所以大家一定要学习一下。
分享到:

