
准备工作:
1、U盘启动盘(u盘启动盘制作方法)
2、Win7 64位旗舰版ISO镜像;
3、将下载的win7 iso镜像下载放到U盘中。
一、华硕笔记本改Win7 BIOS设置:
1、开启笔记本电源键,然后迅速按ESC键,win8系统笔记本会显示两个选项;
Windows boot manager
SETUP
(如按键无效,那么可以尝试F1或F2键看能不能进BIOS,不行的话先关闭Win10快速启动)
2、我们点击SETUP进入到BIOS,然后左右键定位到Security页面,找到Secure BOOT Control,回车将Enabled改为Disabled,如下图;
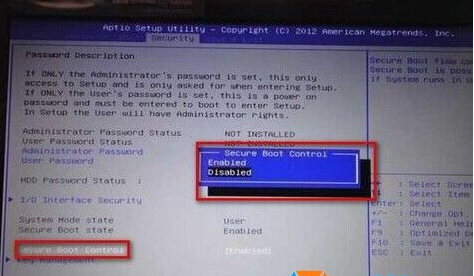
3、然后我们先按F10保存并退出BIOS,重启后继续按ESC键,这时候启动菜单还是没有的,同样还不能看到U盘,再次进入到BIOS后,我们切换到BOOT页面,把Launch CSM改为Enabled,OK,还是按F10保存并重启。
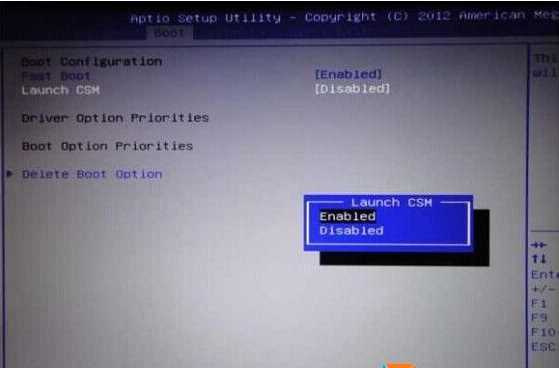
二、华硕电脑Win10改Win7 U盘启动
1、开机后还是按ESC键,这时候你会发现出现启动菜单并且识别了U盘启动盘(确保U盘启动盘已经插入USB口);(U盘启动盘以你的U盘型号命名)
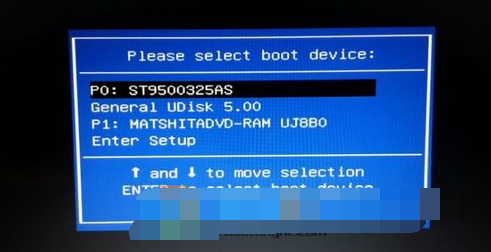
2、启动到U盘启动盘菜单界面,我们选择比较高级版本的WinPE进入,如Win8PE或Win10PE;
电脑公司 www.winwin7.com

3、进入到WinPE后,我们就要开始新着手分区和重装Win7系统了。(电脑公司www.winwin7.com)

三、华硕电脑预装Win10分区:
1、打开上图的Diskgenius分区工具;打开Diskgenius后,选择笔记本硬盘,然后点击“硬盘”——“删除所有分区“,删除前确保资料已经转移,删除后,点击保存更改;

2、删除分区后,装换硬盘分区表类型 为 MBR 格式,同样还是从“硬盘”——“转换分区表类型为MBR格式”,然后保存更改(以下为图示,此时该项为可点,如不可点说明已经转换好了。)

3、转换完成后,执行快速分区,分区大小几磁盘个数自己选择,确保分区表类型为MbR ,及勾选了重建主引导记录MBR,按下确定后开始分区(对了,如果是固态硬盘可要4K对齐一下哦);

四、华硕电脑安装Win7系统:
1、分区完成后,我们就可以打开一键装机工具进行Win7系统的安装了,这里很简单,只要选择要安装的Win7.GHO 然后选中C盘,确定即可。

2、如果怕系统中没有USB3.0驱动,可以勾选注入;

3、GHOST恢复系统到C盘中。电脑公司 www.winwin7.com

五、最后的安装过程
重启后华硕电脑就开始Win7系统的安装,这里就不需要人工操作了,只要安装好之后,自己再检查下驱动什么的有没有安装好,还有常用软件什么的就可以正常使用了。到这里华硕笔记本电脑Win10换Win7的教程就结束了,希望对大家有帮助。
分享到:

