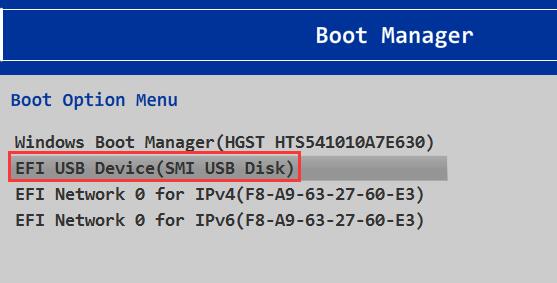准备工作:
1、准备一个≥8的U盘,制作一个U盘启动盘,制作方法可参考:PE U盘启动盘制作方法
2、下载本站推荐的集成 USB3.0的 Win7 64位旗舰版系统镜像:WIN7 64位旗舰版系统(完美支持USB3.0)
3、自行备份原有系统硬盘中的重要资料。(因为GPT分区转化MBR分区时数据会丢失)
方法如下:
1、开机按F2(或Fn+F2)进入BIOS,进入BIOS后,按下图设置:
关闭主板优化模式(Win8 64bit 改成 Other OS )
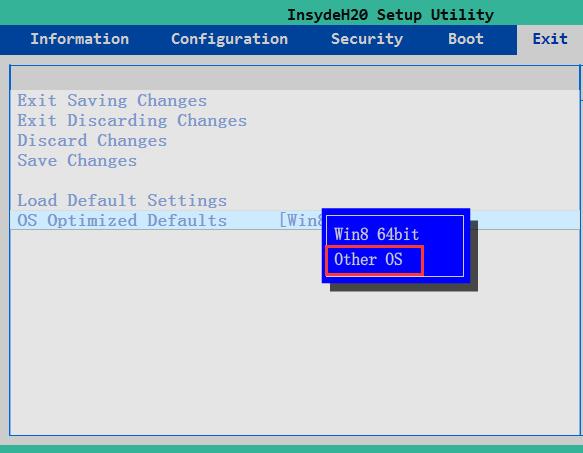
使用关闭后的默认BIOS设置(load default setting)www.winwin7.com
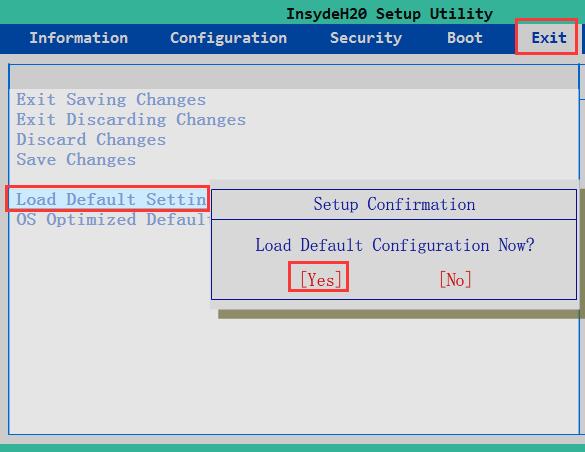
设置开机启动为legacy support 启动(传统模式),如果你是以UEFI方式安装Win7就选UEFI 一般安装GHOST win7都用传统模式。
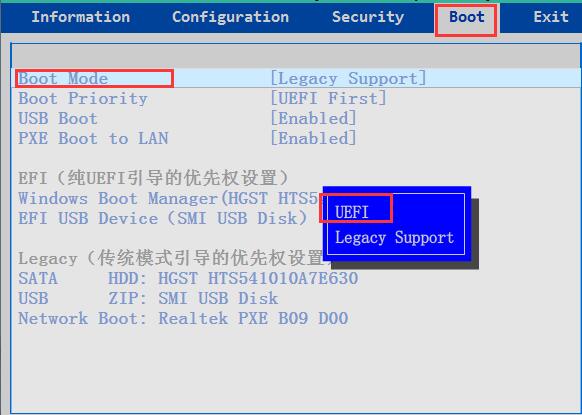
关闭安全启动 secure boot选项 Disabled 为关闭的意思。
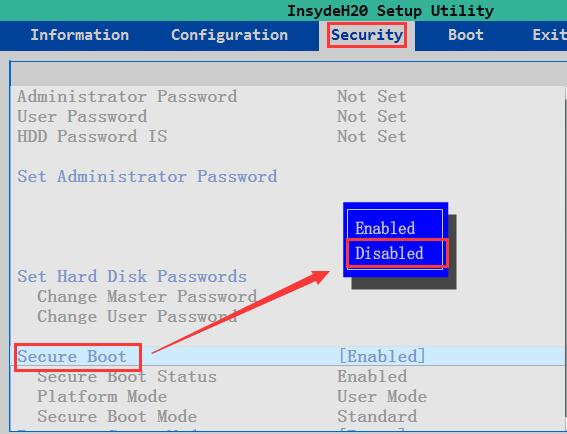
保存设置并退出BIOS,或者按F10 保存重启。
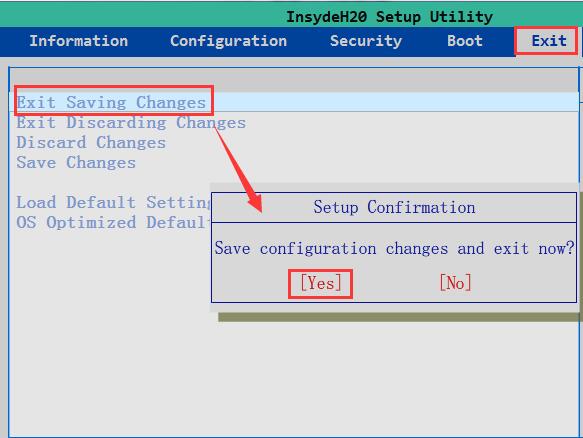
重启时,按F12键,在弹出的BOOT菜单中选择带UEFI的U盘,就可从U盘启动。
希望以上联想G50笔记本Win10改Win7 BIOS设置+U盘启动安装Win7方法对大家有用。
分享到: