
首先准备工作:
准备工具:十字螺丝刀一把,薄撬板一片、索厉A20光驱位硬盘架一个、
准备软件:分区助手
采用的是自认为最为便捷的系统迁移,免去激活和备份系统麻烦,直接就是熟悉的原装系统
下面开始拆机教程。

拆键盘需要一个比较薄的翘板,楼主没有高端的翘板只有这个家伙了↓↓↓↓

这个是底下的卡扣,优先打开上面和左右,然后轻轻的往上提就能打开键盘↓↓↓

这种卡扣舌头伸出来了,撬的时候一应邀小心谨慎,有吧友撬断的惨痛教训,切记。
键盘的拆卸是整个拆解过程中最难,也是最容易出问题的,这里大家要有耐心。找个薄片从上边一口气划开,这个是楼主拆解几次后总结出最简单的方法,从左向右或者自右向左划开,比较吃力,但是不要太大力,免得造成一些不必要的损失。
这个就是取下键盘的电脑↓↓↓↓

大家不要硬拽,这个卡扣稍微用点力就能打开,然后就能抽出排线↓↓↓↓

打开后在三个M2X6处把螺丝旋下来,妥善保存,然后就能取下光驱板了↓↓↓↓

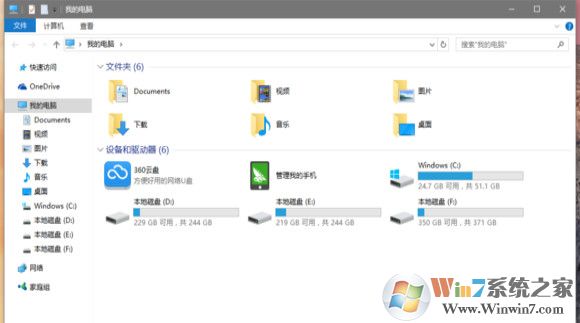
重启后在我的电脑里还是看不到,得在磁盘管理里格式化一次才行,选择GPT分区即可
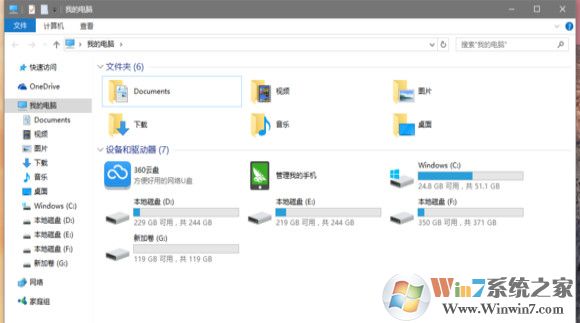
选中固态盘右键格式化分配单元选4096即可
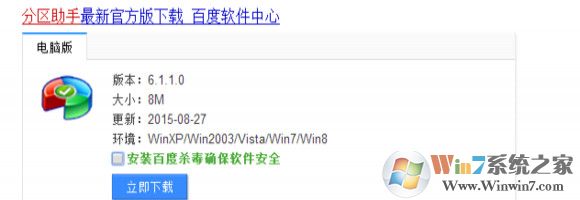
打开软件选择迁移系统到固态磁盘
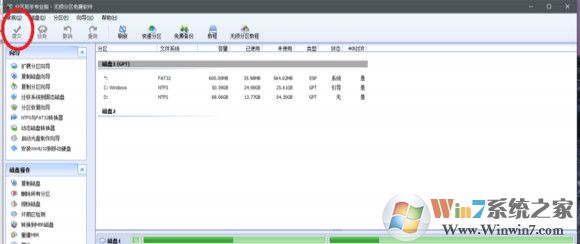
这时候就会自动迁移系统,不用备份什么激活密钥之类的,很简单,具体的操作都是大白话,楼主就不在赘述。这个环节很多吧友都是装机大神,有什么更好的、更简单的请跟帖发表。
开机后就会转到固态盘了,然后格式化掉机械盘,(这个时候固态盘就已经成为C盘D盘,机械盘依次后排,强迫症不用担心硬盘的盘符问题)关闭电脑换硬盘。
从后面把周围的螺丝都卸下来,另外要说的是背壳上有两个比较粗的螺丝,是在靠屏幕边缘装的,要是搞混的话,用手电打进去就能看到螺母的粗细了。沿着边沿轻松就能拆开,我觉得靠近触摸板这边最好拆,屏幕和电脑的旋转轴最难拆

打开后就全是一些小螺丝了,没什么难度,就是机械盘要注意,把上面覆盖的排线按照键盘那种方式断开后不要掰吗,因为硬盘还在电脑上连着,向左一滑,就能弹出机械盘了。
把机械盘放到硬盘架上,把固态装在原机械位上。上螺丝装电脑!
总结:以上就是联想小新V4000加装固态拆机及系统迁移教程了,希望对大家有帮助。
分享到:

