设置U盘启动步骤如下:
1、开机按下启动快捷键F7或F12,就可以看到启动项选择界面,我们选择U盘启动就可以了。

2、如果预装Win8Win10可能无法按上面的方法操作,我们也可以按F2进入BIOS,找到“Security”选项,如下图:
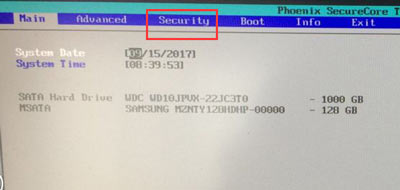
3、找到“Secure Boot Configuration”选项,回车,如下图:
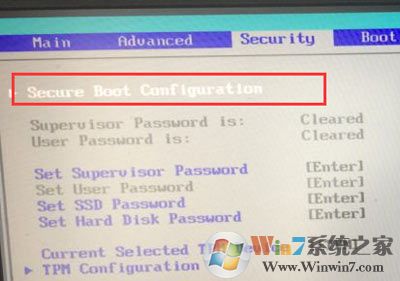
4、将“Secure Boot Option”设置为“Disabled”,如下图:
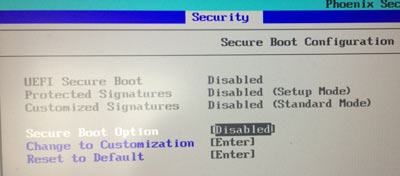
5、然后回到主页面,找到“Advanced”选项,将“USB BIOS Legacy Support”设置为“Enabled”,如下图:
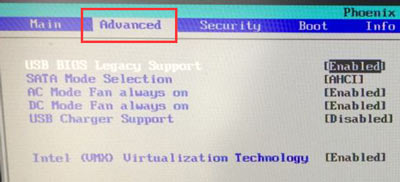
6、然后到“Boot”选项,将“Legacy mode”改为“Enabled”,如下图,然后选择“Boot Type Order”回车。
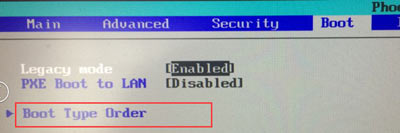
7、将“USB Device:XXXXX”选项调整到第一个位置,然后按F10,保存重启电脑,即可。
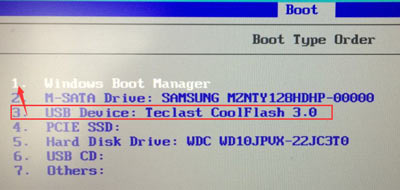
学习以上知识后我们就可以很简单的对雷神笔记本进行U盘启动操作,继而安装操作系统了哦。
分享到:

