一、制作大白菜U盘启动盘
1.打开下载并且安装好的大白菜装机版。如下图所示
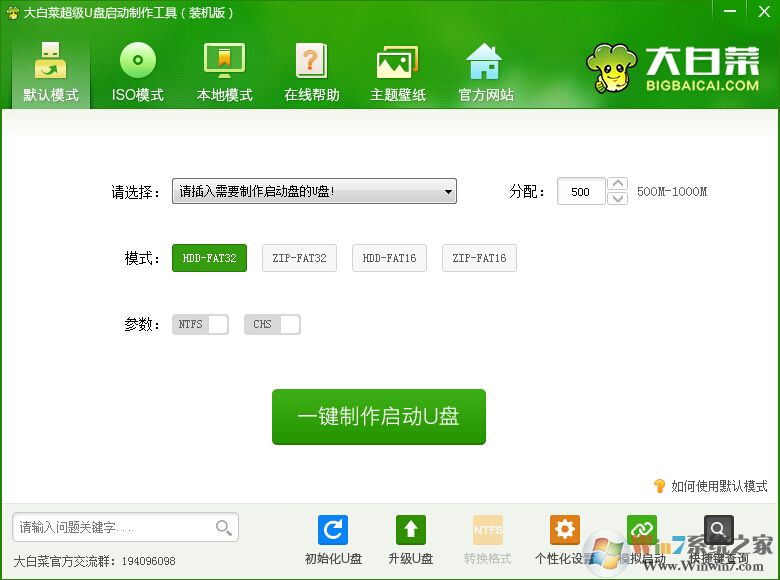
2.将u盘插入电脑USB接口,等待u盘成功读取到大白菜装机版界面之后,点击“一键制作启动u盘”如下图所示
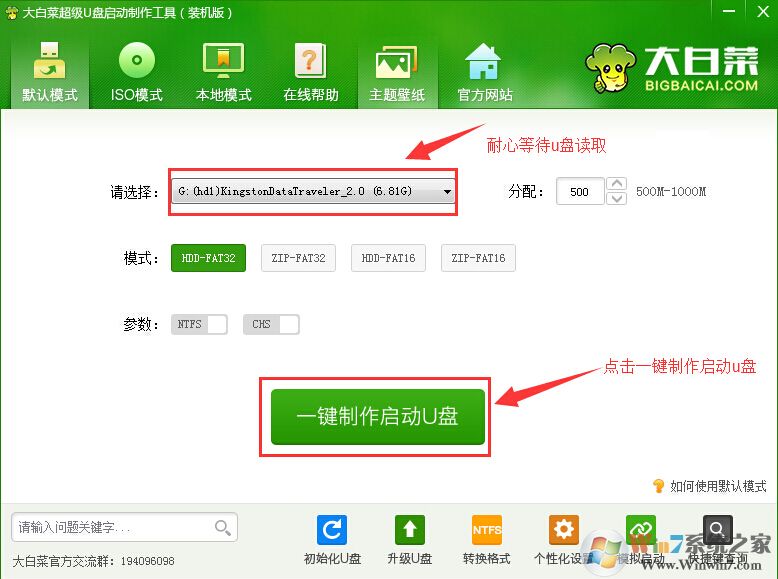
3.在弹出的信息提示窗口中,点击“确定”进入下一步操作。如下图所示
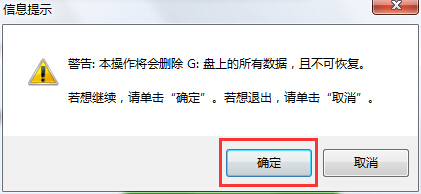
4.耐心等待大白菜u盘启动盘的制作过程即可。如下图所示
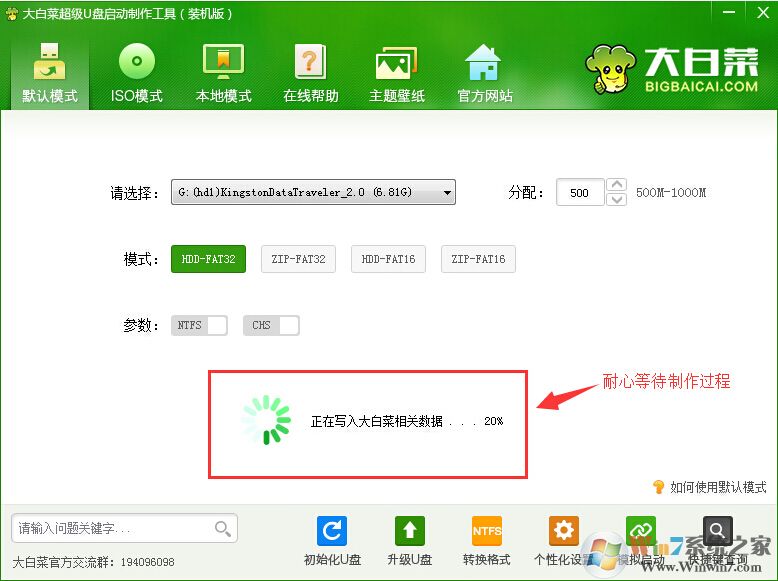
5.在完成大白菜u盘启动盘制作之后,大白菜装机版会弹出一个信息提示窗口,点击“是(Y)”进入电脑模拟器窗口。如下图所示
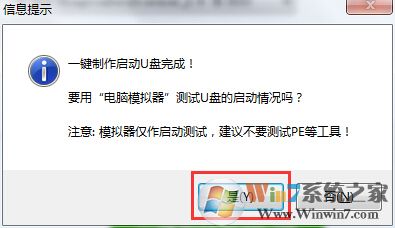
6.电脑模拟可以成功开启说明大白菜u盘启动盘制作成功,按住Ctrl+Alt释放鼠标关闭窗口即可完成操作。如下图所示
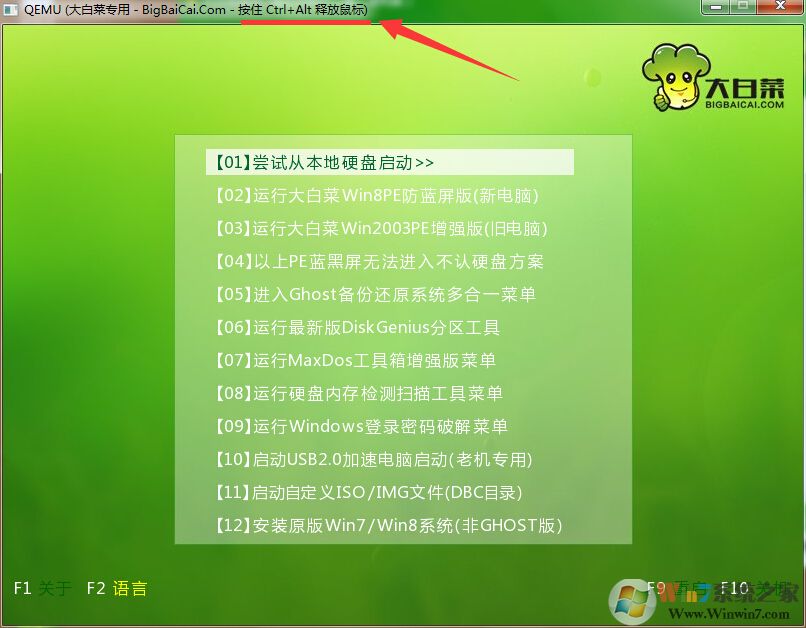
二、将系统镜像放到U盘中
1、下载你需要安装的系统,如果你要安装的是GHOST系统,那么解压后可以得到GHO为后缀的文件,如Win7.GHO XP.GHO Win10.GHO等,名称不限。如果是安装版系统直接复制ISO文件到U盘中即可。

2、放到U盘中。同时可以放多个系统镜像,U盘越大可以放的越多哈。可以做成所有系统的U盘安装盘。

三、设置U盘启动
1、设置U盘启动:不同的电脑设置U盘启动的方法也不会完全一样,不过一般都会类似,新款的电脑都会有开机快捷键(如F12 F11 F9 F2 ESC 等)调出启动项选择界面!如下图:

以上图的 USB开头的就是U盘了~上下键选择,回车进入。
或者 电脑启动时按“del”或“F8”键进入BIOS设置具体设置请参阅 设置U盘启动教程
2、出现U盘启动界面后选择 WIN8PE进入,(版本低的WINPE可能会无法识别硬盘)

三、对硬盘分区(如原来是GPT也可以转成mbr)
1、首先进行分区,如果无需分区那么跳过这个步骤,运行Diskgenius分区工具
2、打开上图的Diskgenius分区工具;打开Diskgenius后,选择笔记本硬盘,然后点击“硬盘”——“删除所有分区“,删除前确保资料已经转移,删除后,点击保存更改;

2、删除分区后,装换硬盘分区表类型 为 MBR 格式,同样还是从“硬盘”——“转换分区表类型为MBR格式”,然后保存更改(以下为图示,此时该项为可点,如不可点说明已经转换好了。)

3、转换完成后,执行快速分区,分区大小几磁盘个数自己选择,确保分区表类型为MbR ,及勾选了重建主引导记录MBR,按下确定后开始分区(对了,如果是固态硬盘可要4K对齐一下哦);

五、安装系统
GHOST系统
1、进入PE后运行【大白菜一键装机工具】,然后选择你要安装的系统GHO ,再选中你要安装的分区,大多为C盘。

4、确定后开始进行系统安装。

5、GHO恢复过程。

6、恢复完成,重启系统,开始下一个阶段的安装,一般都是自动的了。

原版系统:
打开系统桌面上的大白菜PE一键装机,接着通过此工具找到所准备的原版win7系统镜像文件或Win10 ISO镜像文件,选择完毕后工具会读取出系统镜像文件内的信息并让用户选择所读取到的系统版本。如下图所示:

3.选择要安装的系统版本后要为安装的系统选择一个硬盘分区,一切选择完毕之后点击确定按钮,在接下来弹出的窗口中点击确定按钮即可。在此大白菜工具会开始格式化所选的硬盘分区,并将系统镜像文件内的系统文件解压释放于此,执行完成后电脑便会自动重启,并开始原版系统安装的后续过程。如下图所示:
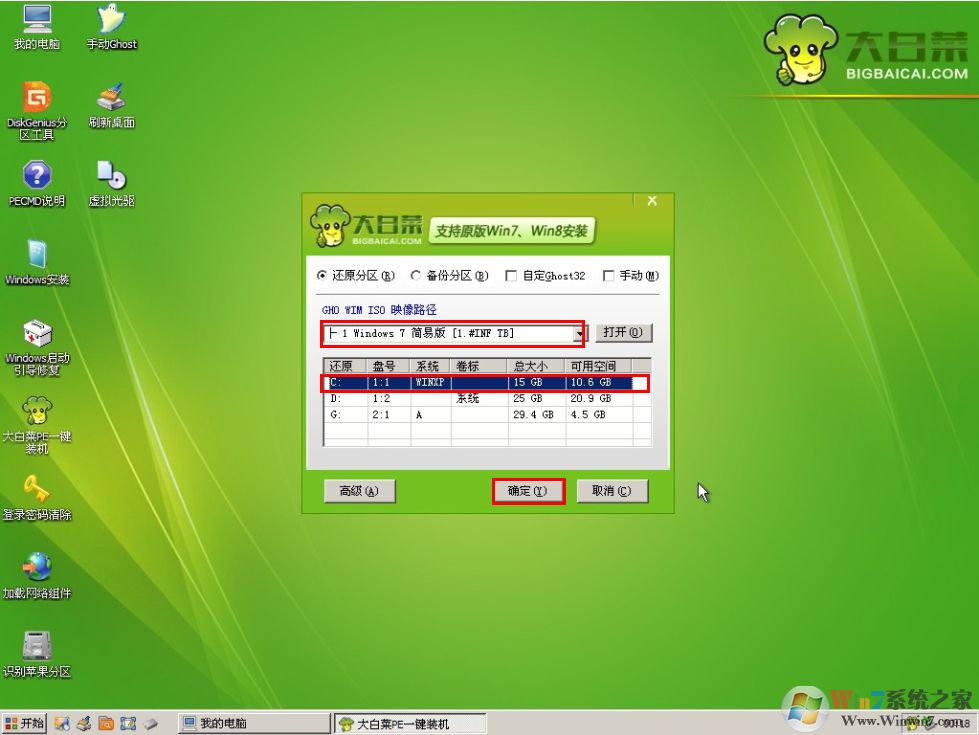
分享到:

