方法一:使用分区软件
常用的分区软件diskgenius,在我们安装系统之前常用的。diskgenius在各大U盘PE系统中都有。
1、运行DiskGenius,如下图所示,在左侧,选中新硬盘,可以看到,上方显示的是空闲的灰色条,右键点击这个灰色条,选择建立新分区

2、分区类型有两种,如果是装系统的分区,必须选主磁盘分区,分区大小选择你想要的大小,重点是,对齐勾选“到下列扇区数的整数倍”,然后在下面的扇区数选择4096,然后确定

3、可以重复上面的操作,分出多个分区,比如我分了2个区,已经分好了,下面就是点击左上角的保存更改,在弹出的询问是否格式化的窗口中,选择是,即可分区完毕,并完成4K对齐winwin7.com
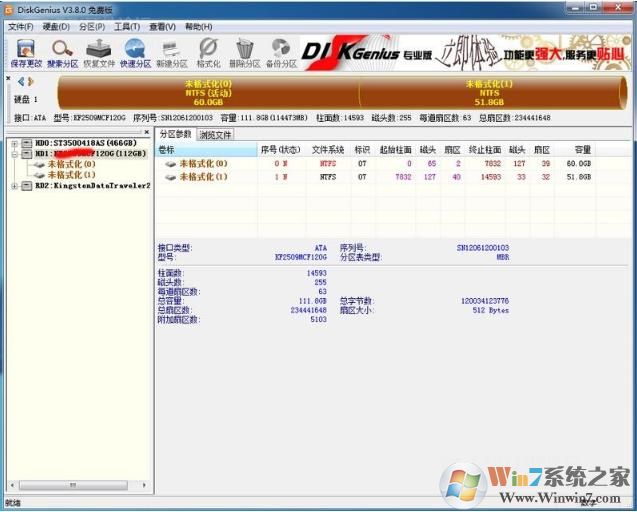
方法二:安装原版Windows10时分区
使用Win7或Win10原版安装盘时对固态硬盘进行分区可以自动4K对齐。
1、安装Win10系统时来到分区界面,如下图:
这时硬盘没有分区,显示未分配的空间,我们点击新建开始分区
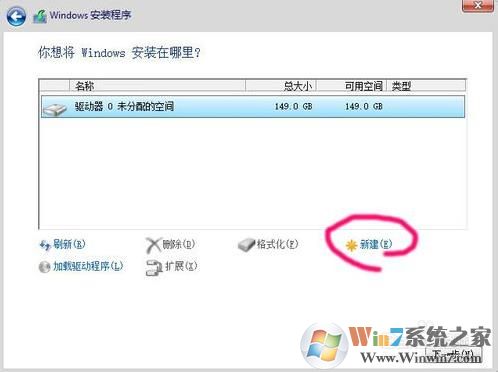
2、给硬盘先划分30G 左右的空间给C盘,当然这个数值由根据你的需要调整 30G=30000M 再点击应用;
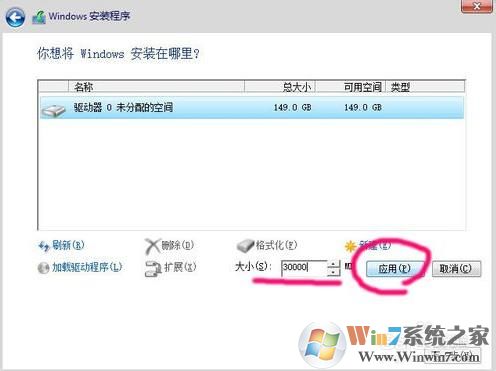
3、分区程序会自动划分出另外几个额外分区,(启动引导分区,是隐藏的)我们点确定即可;
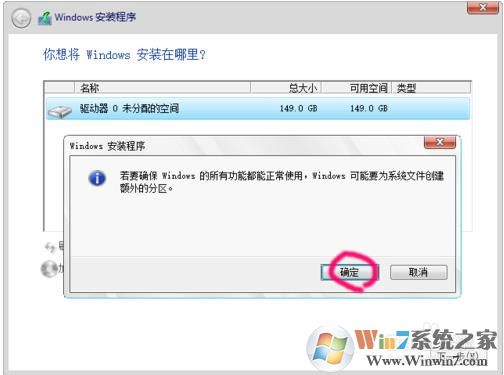
4、再点击"未分配空间"
D盘也给30G,大概30000MB.再点"应用"或是一次分配完毕也可以。

5、需要注意的是安装程序有个硬伤,连额外分区在内,只能四个分区,所以最多只能分四个;

6、格式化,每个分区都格式化一下,这样系统才能安装进去。
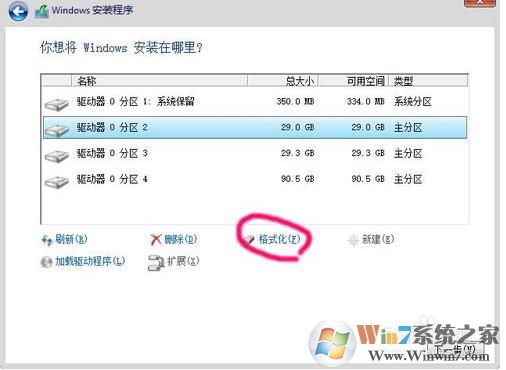
接下来就可以选择分区2进行系统的安装了,这样分区出来的硬盘也是4K对齐的哦。
以上就是固态硬盘常用的两种分区方法,这样分区出来的硬盘是4000对齐的,性能也会很好。

