准备工具:
1、U盘启动盘(U盘启动盘制作方法)U盘启动盘制作工具可以选择知名的以免被恶意植入软件
2、一款好用的Win7旗舰版系统,推荐:【装机精品】WIN7 64位旗舰版永久激活极致优化版
把Win7 ghost镜像解压出Win7.GHO放入到制作好的U盘启动盘中。
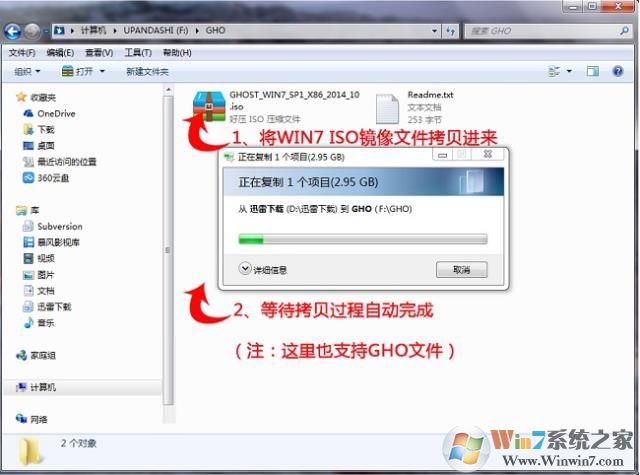
U盘安装Windows7步骤:
U盘插入到电脑,然后开机。如何设置u盘启动?bios设置u盘启动教程+U盘启动快捷键大全
常见BIOS快捷启动热键:
| 组装机主板 | 品牌笔记本 | 品牌台式机 | |||
|---|---|---|---|---|---|
| 主板品牌 | 启动按键 | 笔记本品牌 | 启动按键 | 台式机品牌 | 启动按键 |
| 华硕 | F8 | 联想 | F12 | 联想 | F12 |
| 技嘉 | F12 | 宏基 | F12 | 惠普 | F12 |
| 微星 | F11 | 华硕 | ESC | 宏基 | F12 |
| 映泰 | F9 | 惠普 | F9 | 戴尔 | ESC |
| 梅捷 | ESC或F12 | 联想Thinkpad | F12 | 神舟 | F12 |
| 七彩虹 | ESC或F11 | 戴尔 | F12 | 华硕 | F8 |
| 华擎 | F11 | 神舟 | F12 | 方正 | F12 |
| 斯巴达克 | ESC | 东芝 | F12 | 清华同方 | F12 |
| 昂达 | F11 | 三星 | F12 | 海尔 | F12 |
| 双敏 | ESC | IBM | F12 | 明基 | F8 |
| 翔升 | F10 | 富士通 | F12 | ||
| 精英 | ESC或F11 | 海尔 | F12 | ||
| 冠盟 | F11或F12 | 方正 | F12 | ||
| 富士康 | ESC或F12 | 清华同方 | F12 | ||
| 顶星 | F11或F12 | 微星 | F11 | ||
| 铭瑄 | ESC | 明基 | F9 | ||
| 盈通 | F8 | 技嘉 | F12 | ||
| 捷波 | ESC | Gateway | F12 | ||
| Intel | F12 | eMachines | F12 | ||
| 注意:其它机型请尝试或参考以上品牌常用启动热键 | |||||
1、设置U盘启动:不同的电脑设置U盘启动的方法也不会完全一样,不过一般都会类似,新款的电脑都会有开机快捷键(如F12 F11 F9 F2 ESC 等)调出启动项选择界面!如下图:

以上图的 USB开头的就是U盘了~上下键选择,回车进入。
或者 电脑启动时按“del”或“F8”键进入BIOS设置具体设置请参阅 设置U盘启动教程
2、出现U盘启动界面后选择 WIN8PE进入,(版本低的WINPE可能会无法识别硬盘)

3、进入PE后运行【大白菜一键装机工具】,首先通过下拉列表选择U盘启动盘的GHO目录;然后选择刚才拷贝进去的WIN7系统镜像;确认文件名无误后,点击“打开”按钮。

4、确定后开始进行系统安装。

5、会自动弹出Ghost系统还原界面。我们耐心等待Ghost还原自动安装WIN7系统。

6、恢复完成,重启系统,开始下一个阶段的安装,一般都是自动的了。

7、重启后就开始安装过程了,这时果记得拔掉U盘哦。不拔掉的话有时会蓝屏或是分区错乱。

一般系统会自动安装好,包括驱动和常用软件,如果还没有安装好的,以下就是安装好的win7系统桌面了。当然有些朋友发现安装好win7系统后没有激活,那么你还需要使用win7激活工具进行激活。想必看完小编的介绍大家对于如何用U盘装windows7都不陌生了吧,所谓熟能生巧,当然,要是要给朋友安装Windows7,自己先多试几次哦。
分享到:

