步骤:
1、进入到PE系统后,点击桌面左下角的“开始”菜单,在弹出的菜单中选择“硬盘分区-Bootice(分区、引导、BCD编辑、G4D编辑)”,如图:
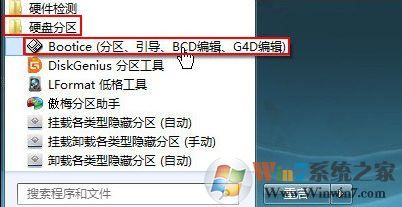
2、打开Bbootice工具后,在目标磁盘里选择我们需要格式化的硬盘,然后点击“分区管理”,如图:
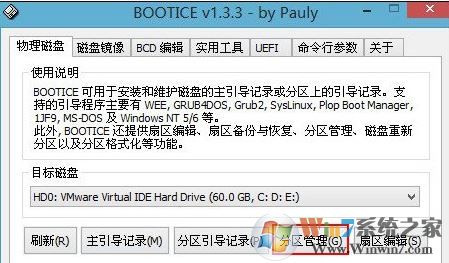
3、打开Bbootice工具后,在目标磁盘里选择我们需要格式化的硬盘,然后点击“分区管理”,如图:
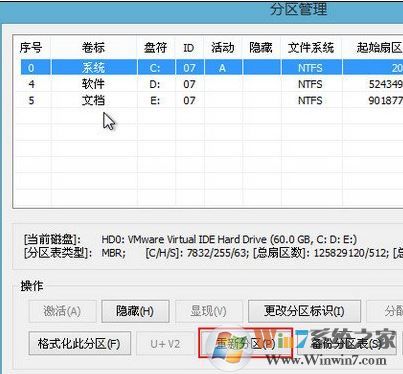
4、打开分区管理窗口后点击“重新分区”按钮,如图
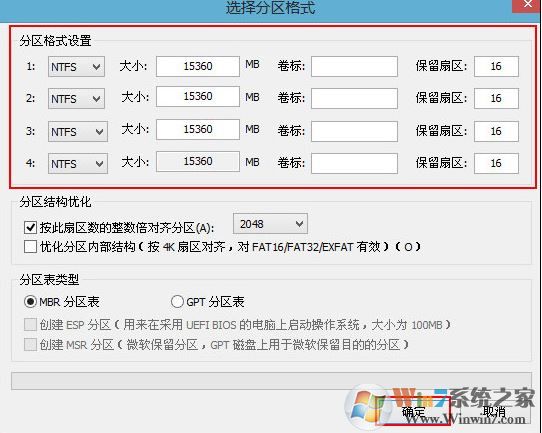
5、接着在弹出的界面中,选择需要设置分区格式和分区大小,点击“确定”按钮!
在弹出警告窗口选择 是 即可开始分区,完成分区后即可看到分区后得到磁盘分区序号、ID。以上便是小编给大家介绍的bootice分区的操作方法。
分享到:

