安装快完成的图示来一张:

苹果一体机装Win7步骤如下:
1、先下载Win7系统ISO镜像,一定要安装版本的,推荐Win7 64位原版ISO,下载地址:Win7安装版下载 注意只能是64位的,苹果不支持32位win7。
2、准备一个8G以上的U盘,然后插在苹果一体机电脑上;
3、在苹果系统中,点击菜单上的【前往】—【实用工具;
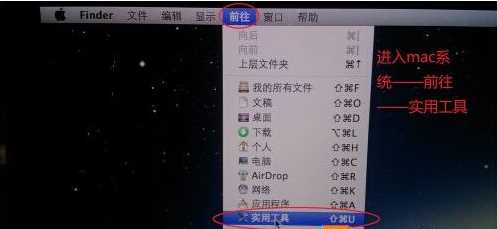
4、然后打开【Boot Camp】如下图;
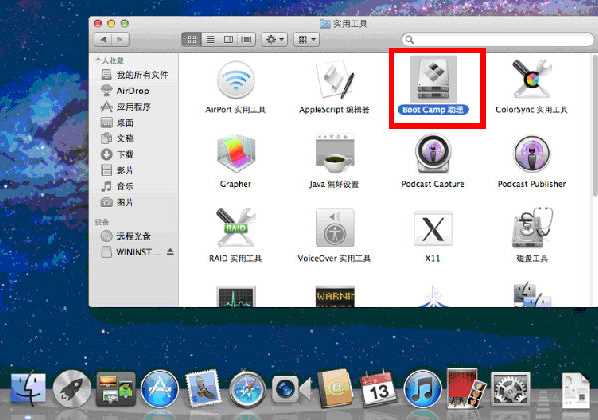
5、打开Boot Camp,然后勾选“创建Windows7安装盘”,接着点继续;(此时你也可以勾选从Apple下载最新的Windows支持软件,也就是驱动什么的,还有勾选安装Windows或更高版本);
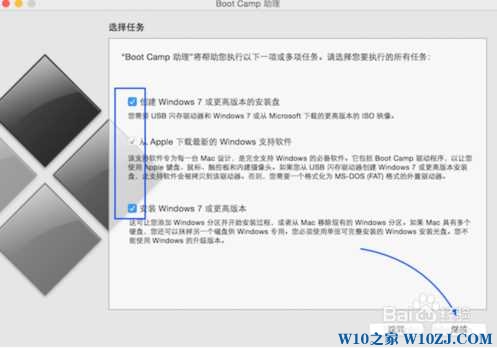
5、在“ISO映像”选择刚才下载的win7 ISO镜像文件的路径,“目的磁盘”选择你插入的U盘,点继续。(Win7镜像可以事先拷贝到苹果电脑桌上,或是放在另一个U盘中)
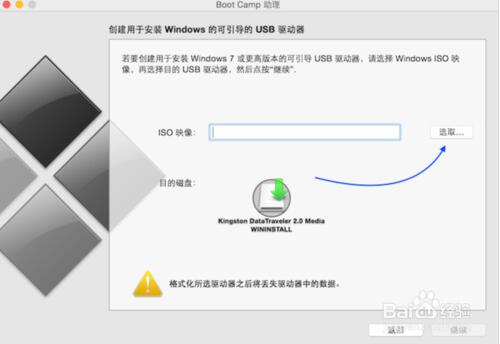
需要注意的是,下载boot Camp驱动需要一定的时间,大家要耐心等待;
6、U 盘安装盘制作完成以后,会进入 Mac 硬盘的分割界面。在这里可以手动调整会 Windows 系统的硬盘空间。建议分配空间不少于 50G。硬盘大的可以多分一点,毕竟我们大多都用windows还要安装软件程序;
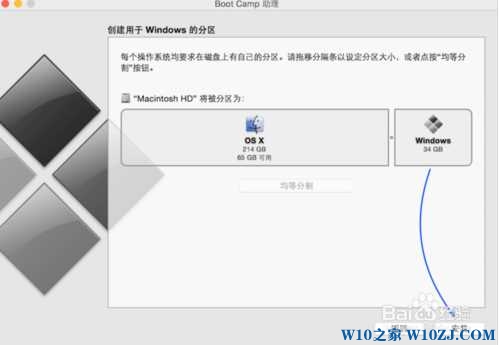
7、分配好磁盘之后Boot Camp会自动制作好用于安装Win7旗舰版的U盘安装盘,并重启;
8、重启之后,部分苹果电脑会自动进入Win7安装程序,如不能进和话,重启后按下Option键然后选择黄色的U盘进入;


9、跳过一些步骤我们来到“你想将Windows安装在何处”界面,选择bootcamp分区并点击“驱动器高级”选项,如图所示
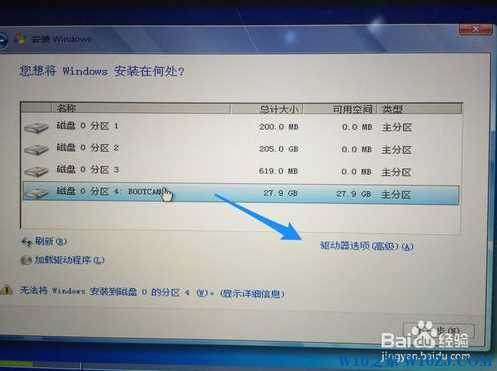
10、格式化该分区后再点下一步继续。
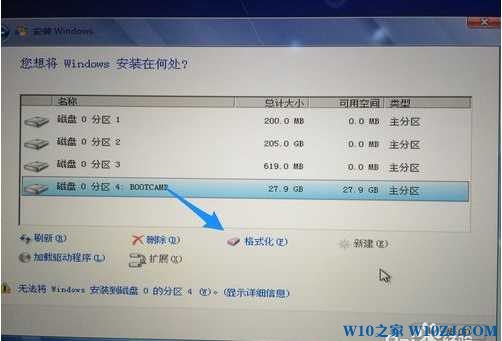
10、接下去就是安装Win7到mac 中的过程了。
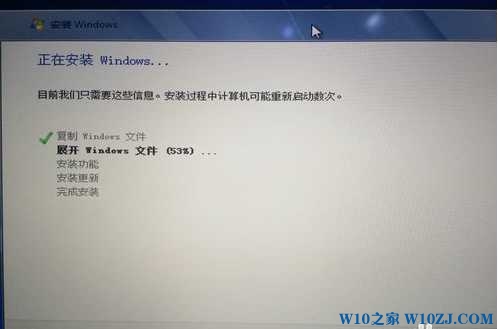
8、安装Win7旗舰版完成后,我们再安装之前下载到U盘的Boot Camp支持软件,如果没有的话回到MAC系统,在Boot Camp中下载windows支持软件,会自动下载到U盘中,然后到Win7系统中安装。
总结:苹果系统安装Win7双系统也是很简单的,在这里有几点是需要注意的
1、Win7系统一定要使用Win7 64位旗舰版 安装版 GHOST不行
2、下载boot camp 支持软件
3、目前苹果已经支持Win10系统的安装,在boot camp界面可能会显示Windwos10 你还是用win7镜像即可。
3、如果遇到安装途中键盘鼠标失灵的情况 还需要为你的Win7系统镜像注入usb3.0驱动程序,详情请见:为Win7旗舰版原版镜像添加USB3.0驱动支持(注入usb3.0驱动)的方法
以上就是苹果一体机安装Win7系统教程,和苹果笔记本安装方法一至。

