
准备工具:
1、一个8G以上的U盘;
2、下载Win10正式版64位系统,推荐下载地址:Windows10 X64(64位)专业版安装版ISO镜像 不要用GHOST的哦。
3、MAC苹果电脑,mac一体机 Mac air Mac pro都可以啦!不过一定要能进MAC OS哦
MAC装Win10步骤:
一、MAC分区(Windows分区)
1、进入苹果电脑的Mac OS系统,找到“实用工具”里的“磁盘工具”,双击打开,先点本机总的那块儿磁盘,再选择“分区”,点“+”增加一个分区,右侧“大小”可以调整WINDOWS的大小,确定好分区大小之后,点击“应用”,就可以等待分区完毕了!
(注意:1、WINDOWS分区的格式是Mac OS扩展(日志式)2、如果提示分区失败的话,可以进入recovery分区修复一下磁盘,如果修复后还是不行,建议整个磁盘格式化重装Mac吧)
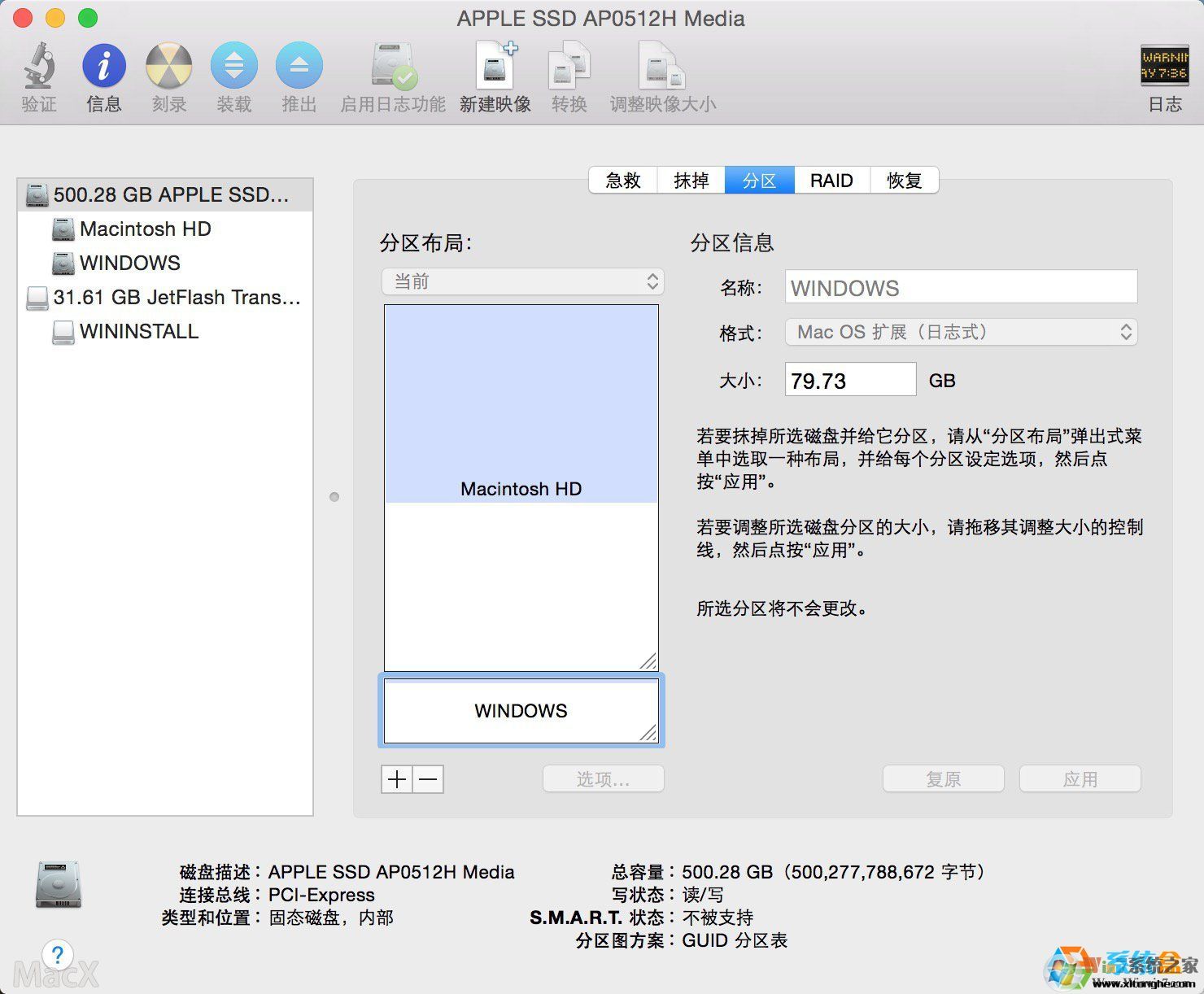
2、我们还需要把下载好的win10正式版ISO先复制到MAC上,方便U盘写入。
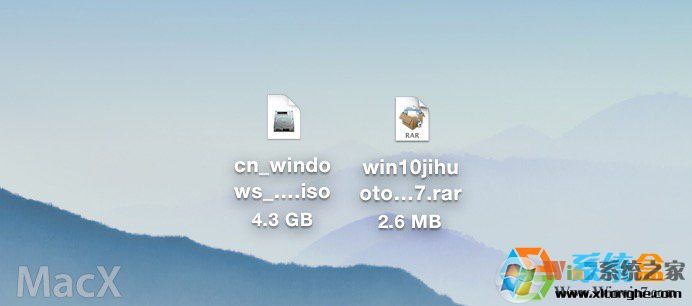
3、使用BootCamp助理制作WIN10启动U盘和获取WINDOWS对应的驱动
BootCamp助理的位置在--应用程序--实用工具下,找到后双击打开
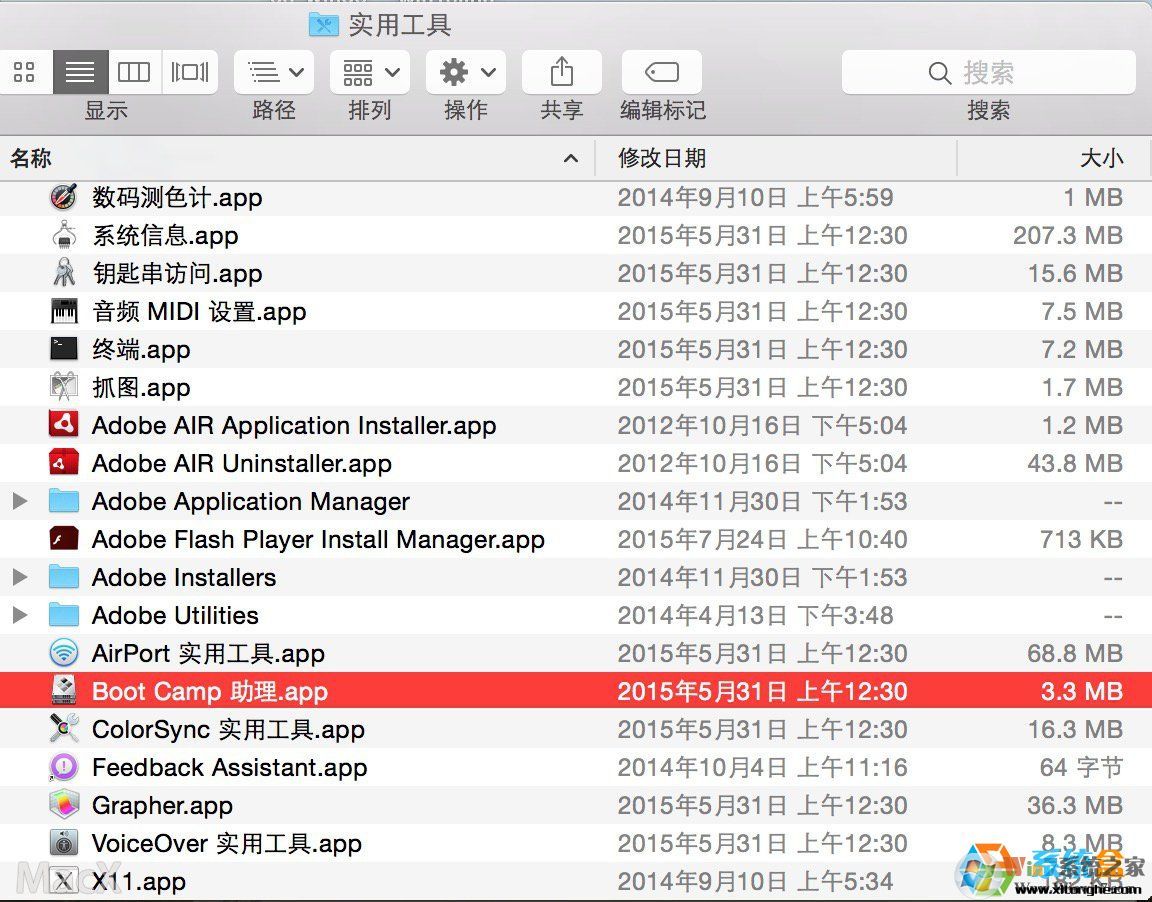
4、打开BootCamp助理后点击继续www.winwin7.com 电脑公司
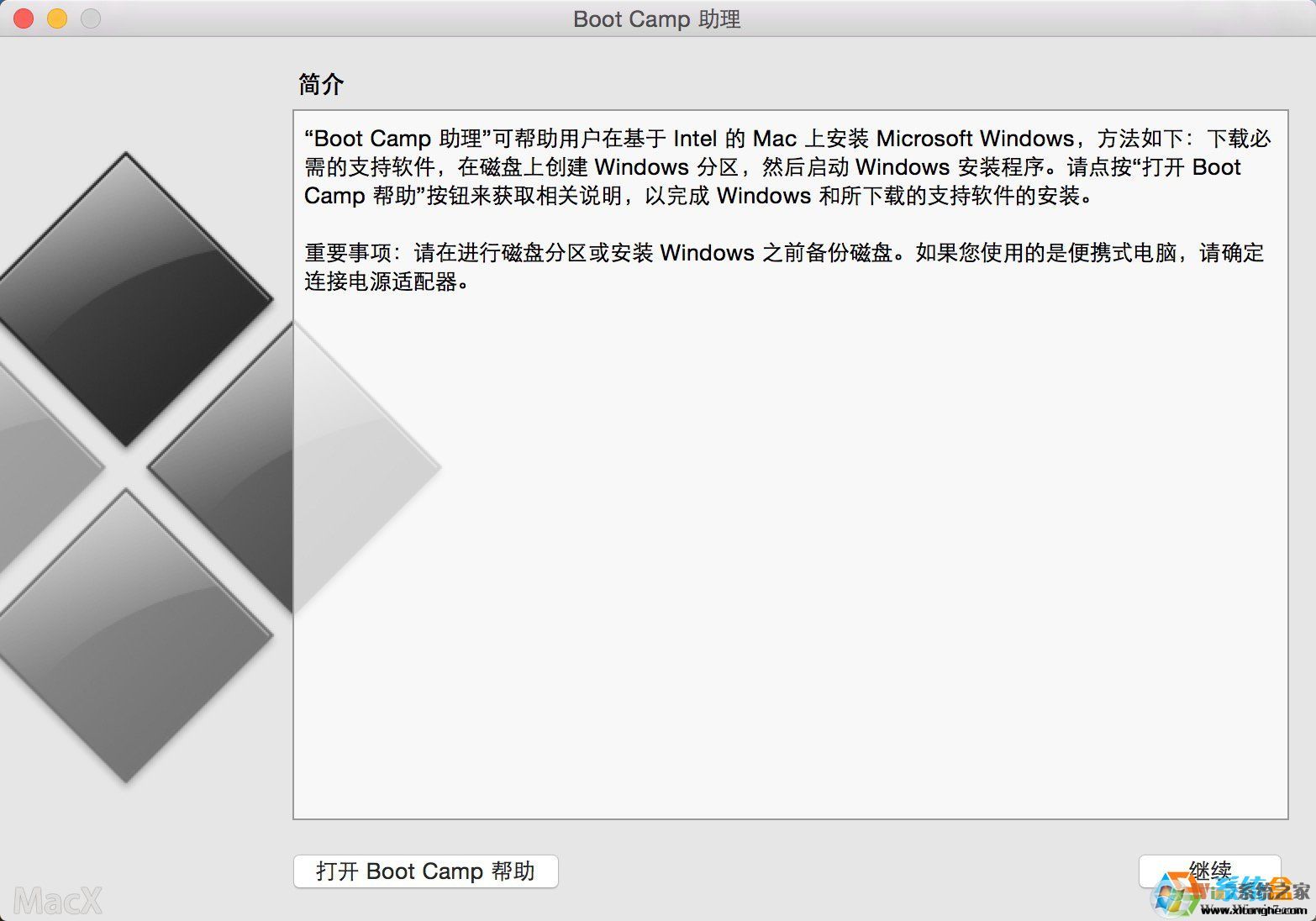
5、选择第一个选项(制作WIN10 U盘启动)和第二个选项(获取WINDOWS对应的驱动)
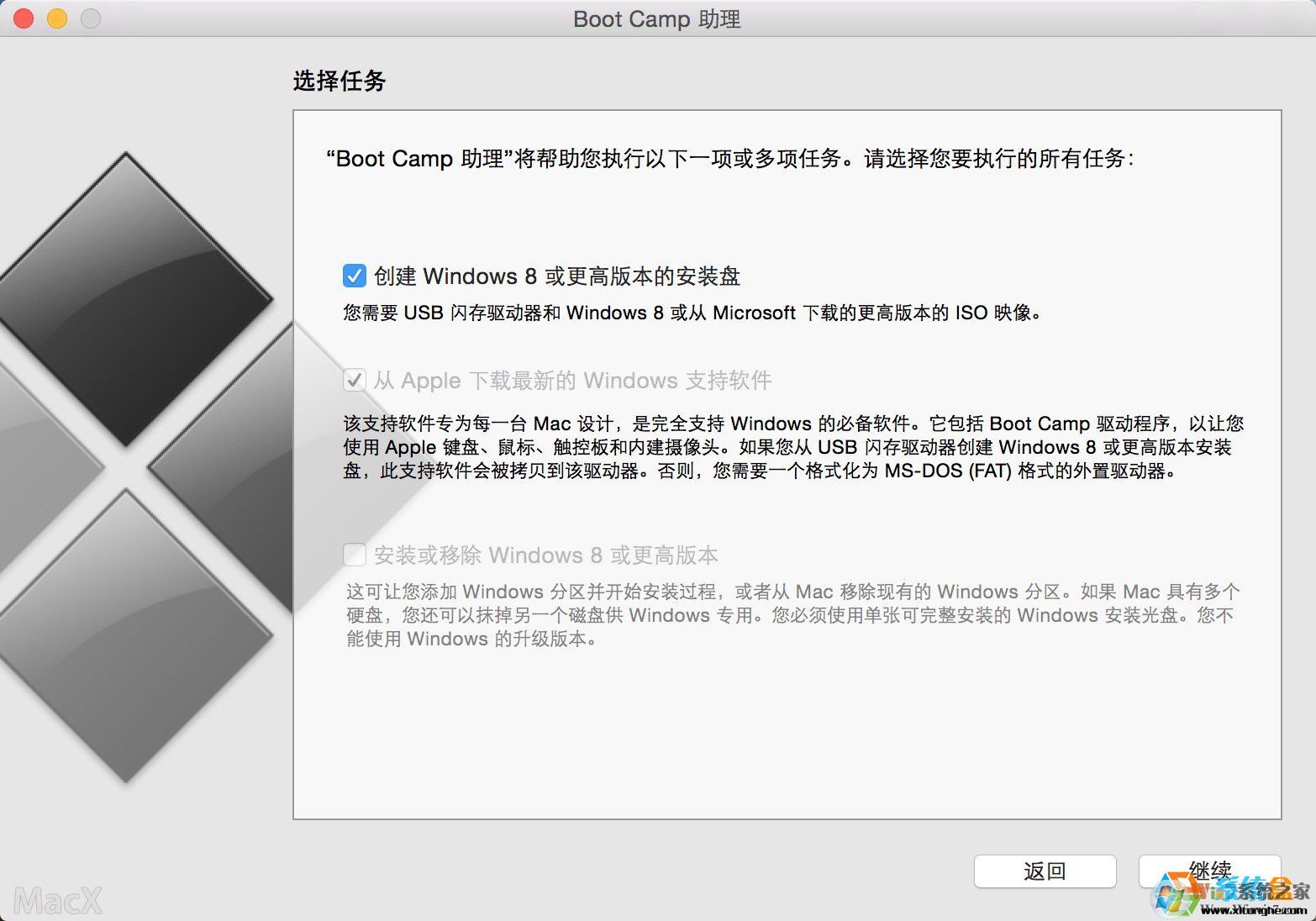
6、第一、选取正确的ISO镜像 第二、目的磁盘选择你确定是好的那个U盘(U盘记得先格式化一下,格式为Mac OS 扩展(日志式))
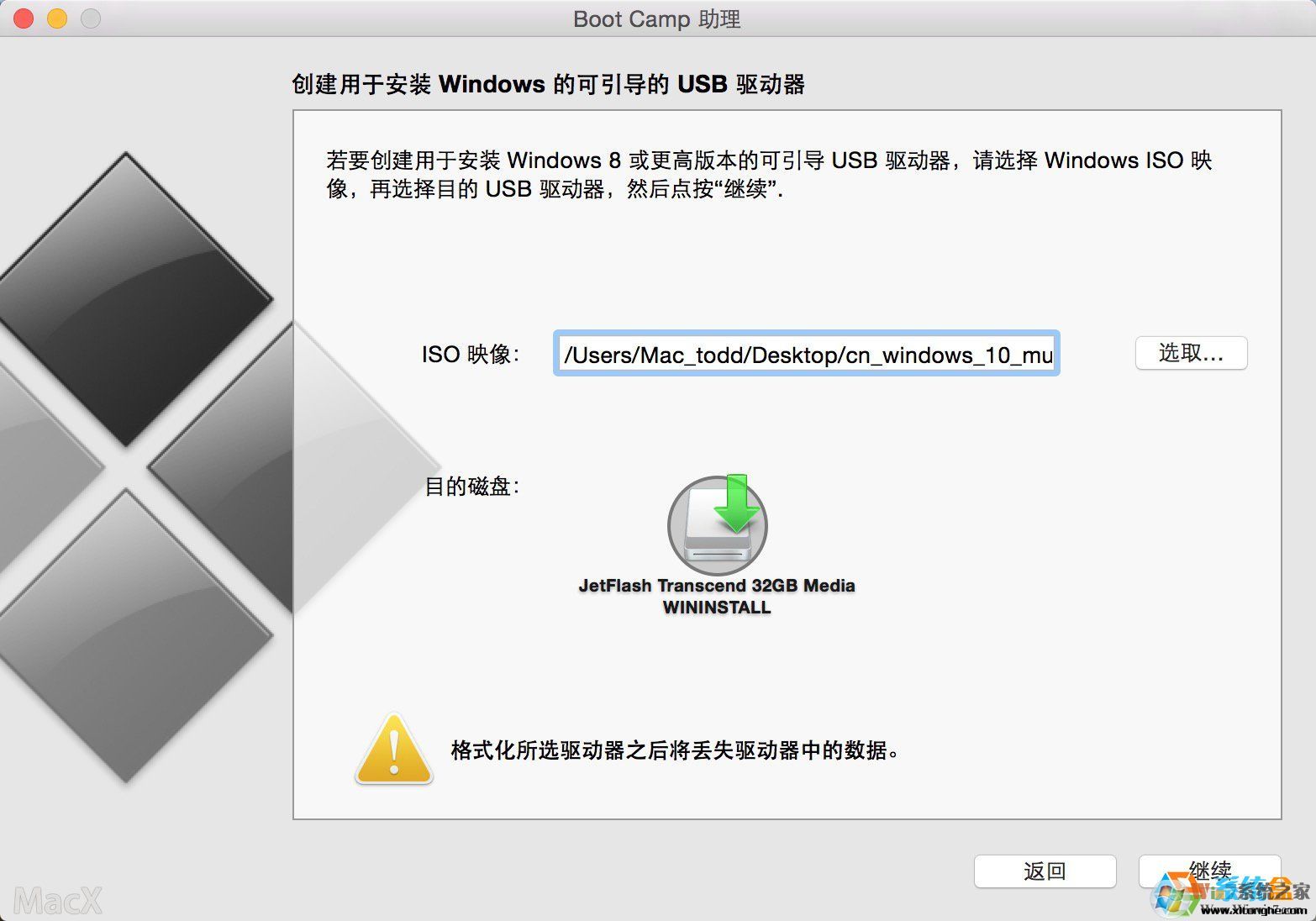
7、点继续开始格式版U盘winwin7.com
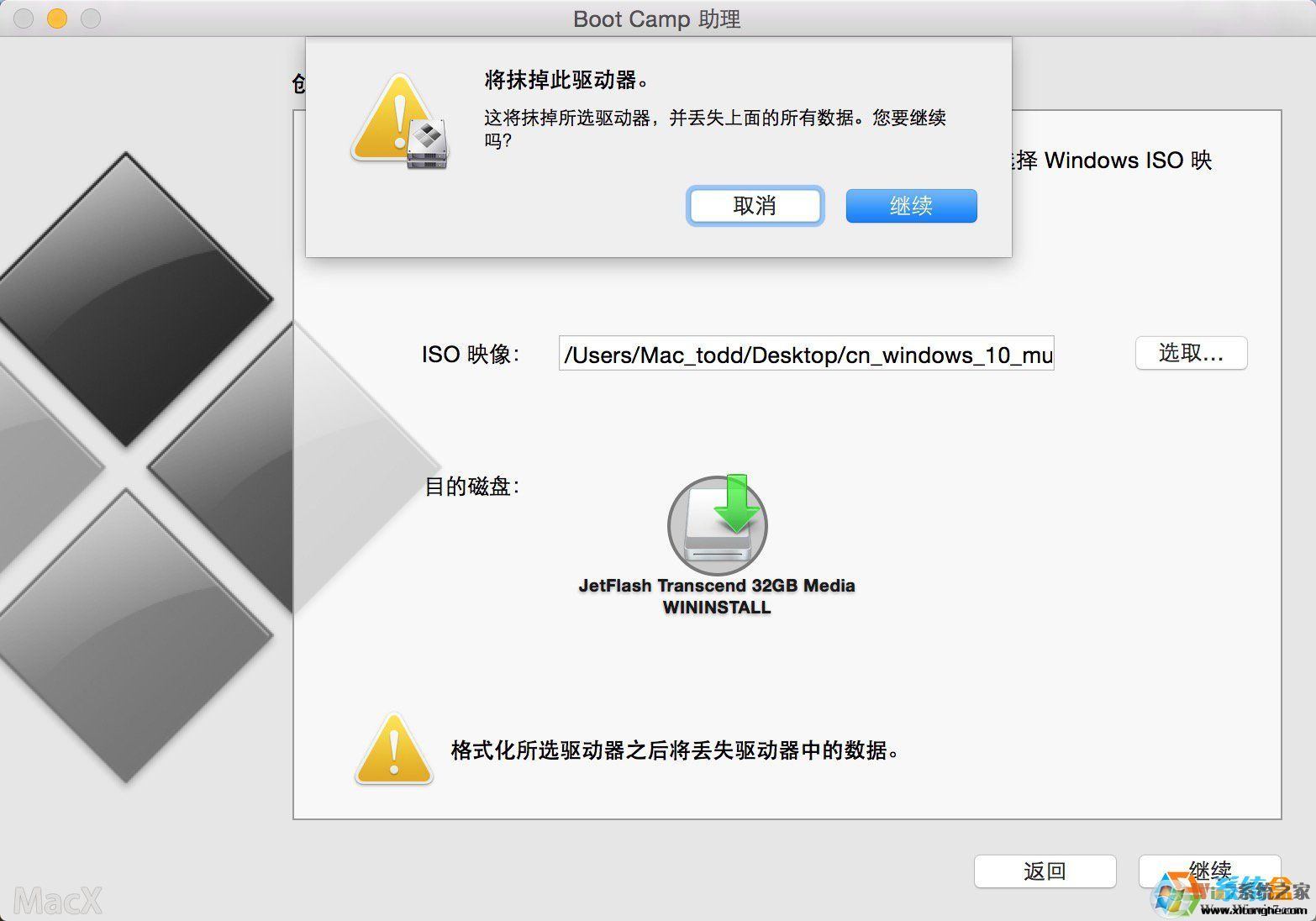
8、然后等着格式化U盘,然后写入系统到U盘就可以了
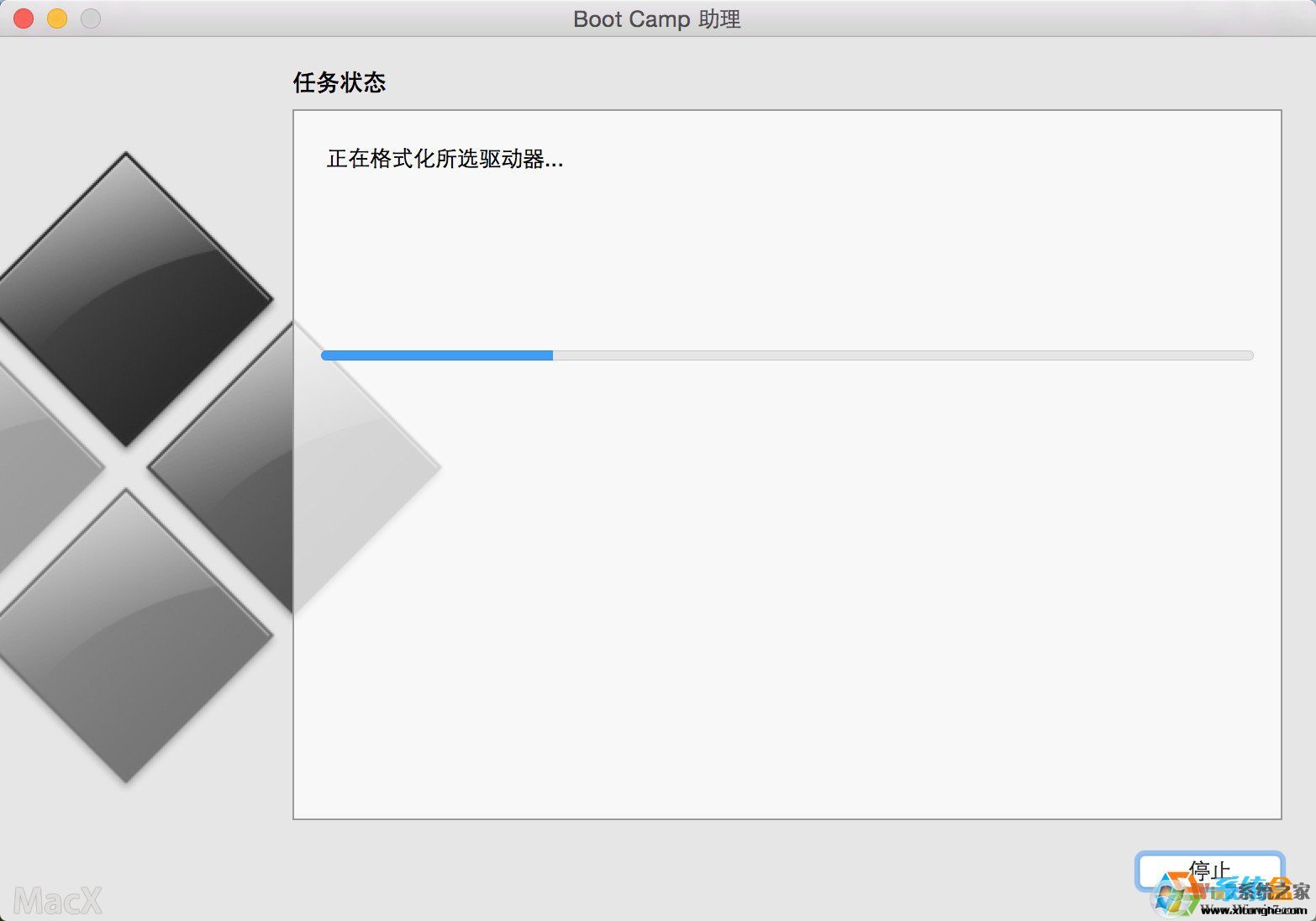
9、正在写入Win10系统安装文件到U盘中。。
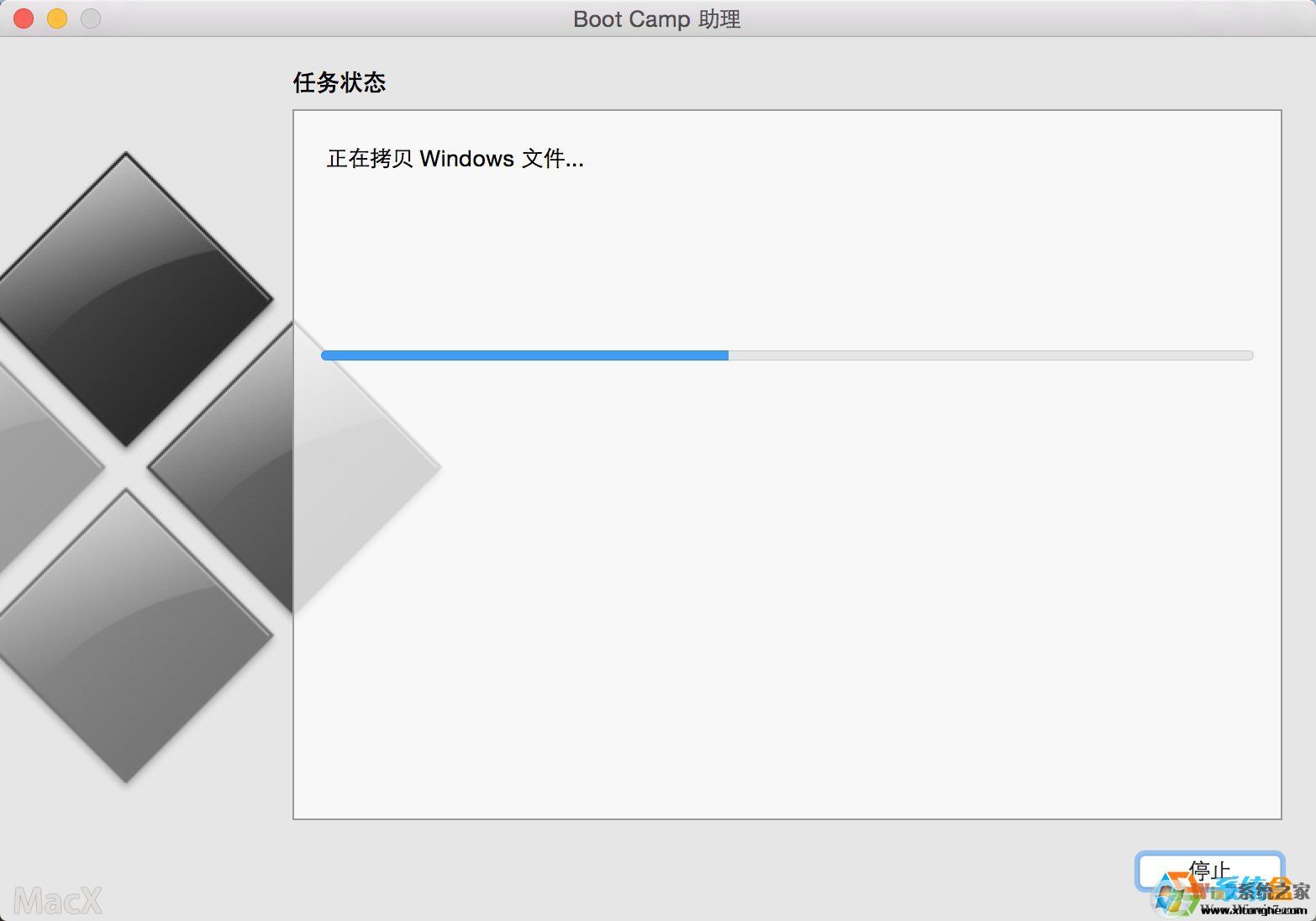
10、正在下载对应的Win10驱动及支持软件....快慢看网速了!
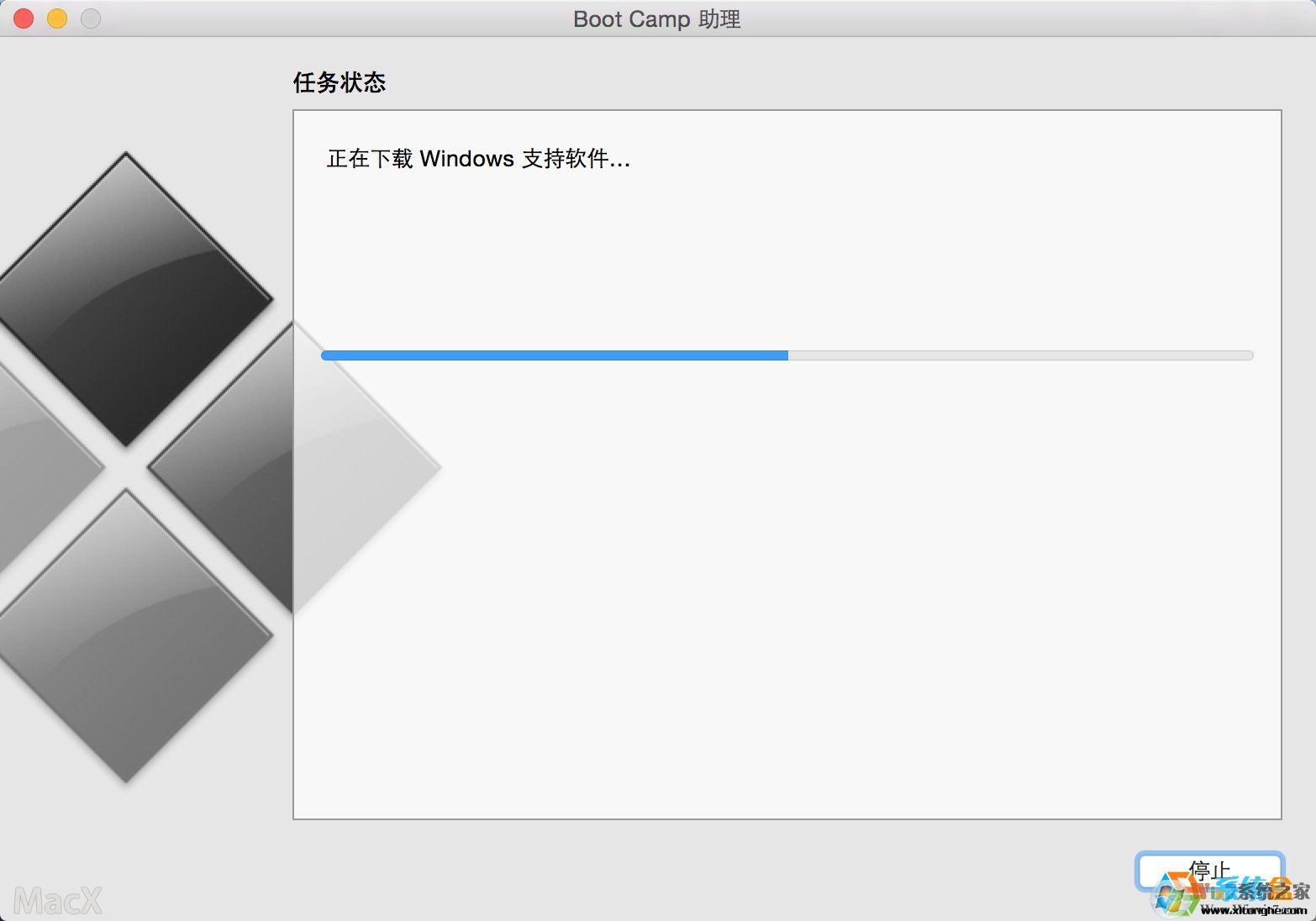
11、快完成的时候会提示下面窗口,输入你系统密码点回车就可以
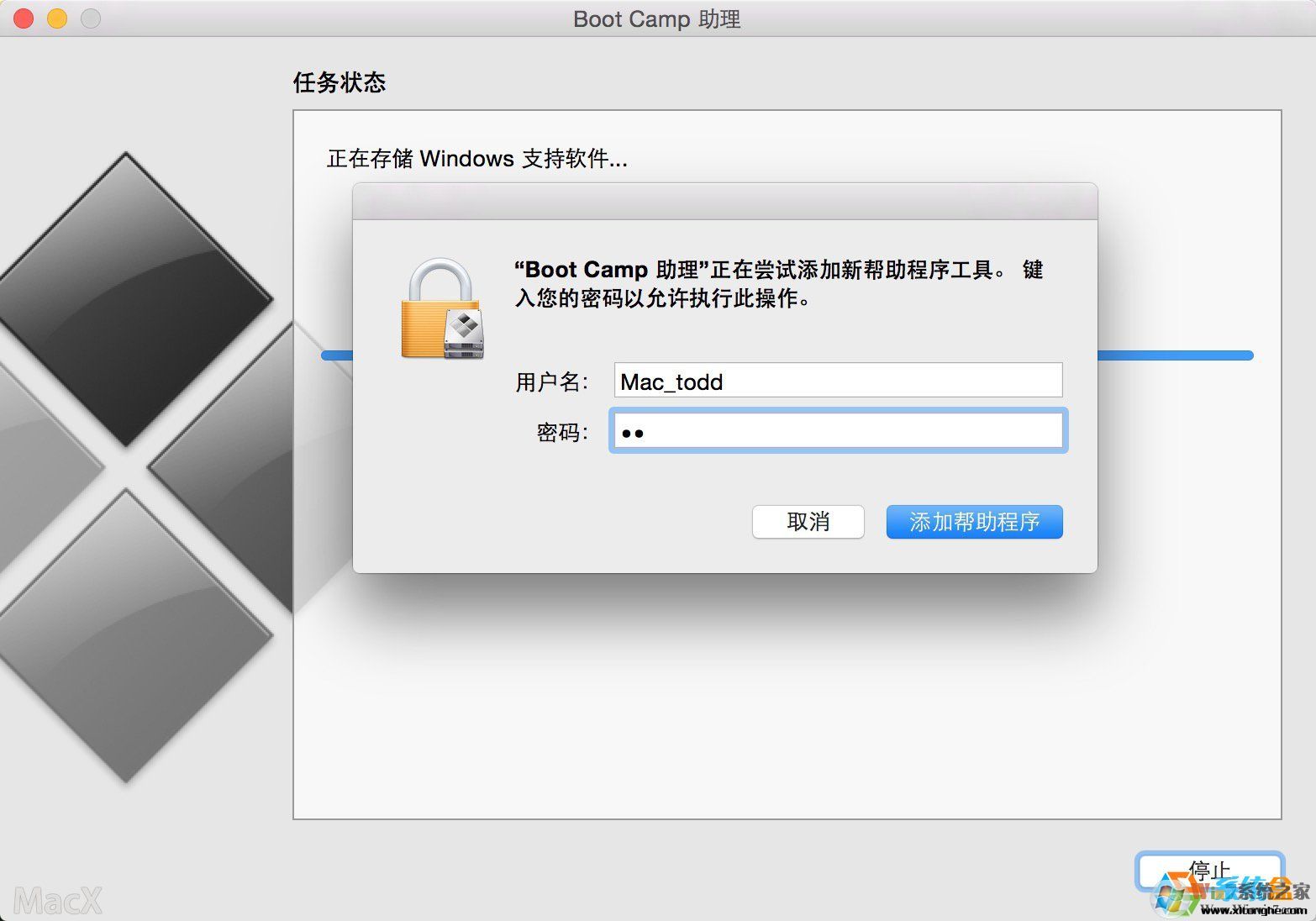
12、完成--U盘启动和win所需的驱动都在U盘里了
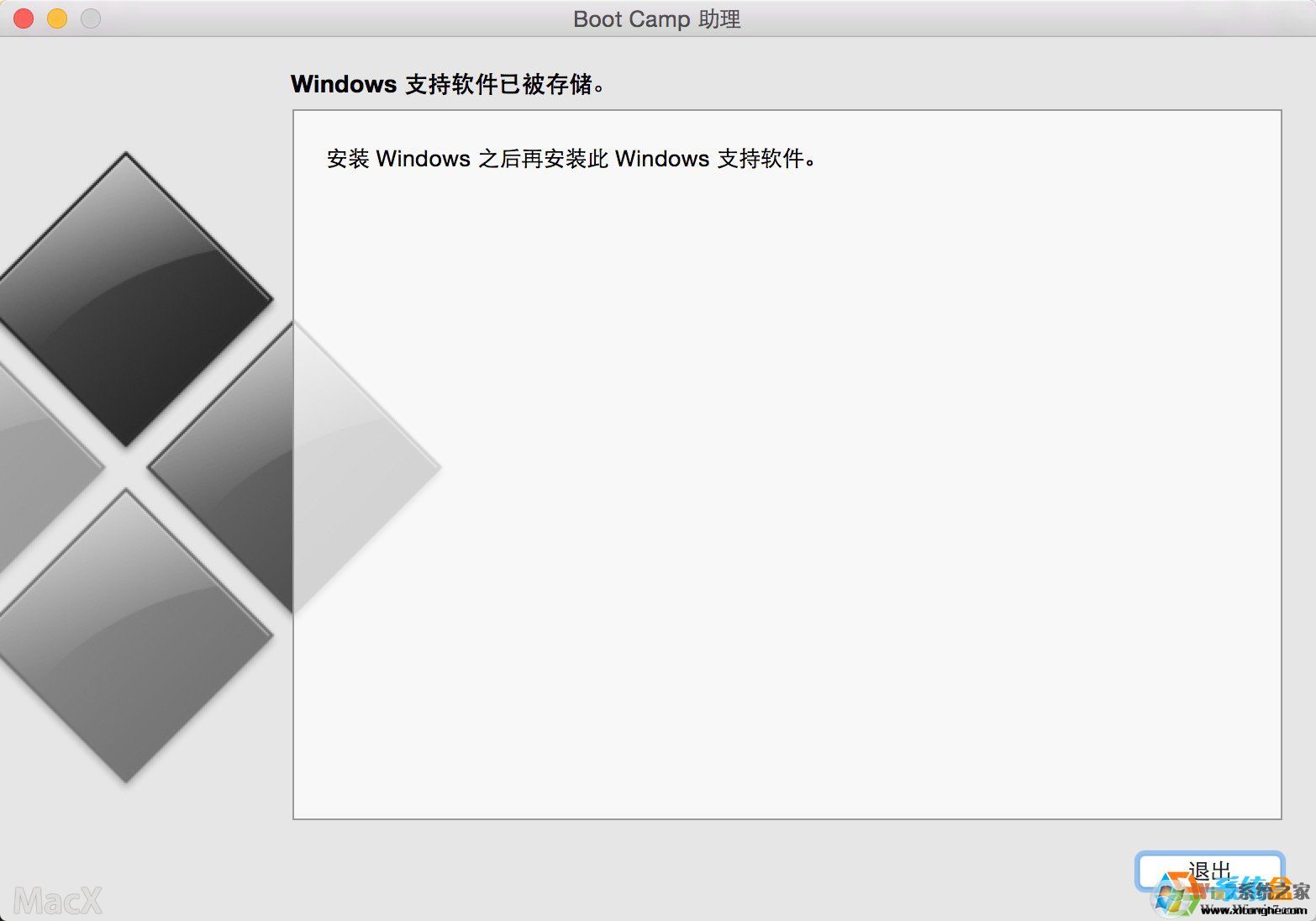
二、Win10安装过程
1、重启电脑,用做好的U盘启动安装WIN10
重启电脑长按OPTION不放(两边按哪个都行)

2、然后会出现下图所示,选择第四个黄色U盘启动,点回车进入
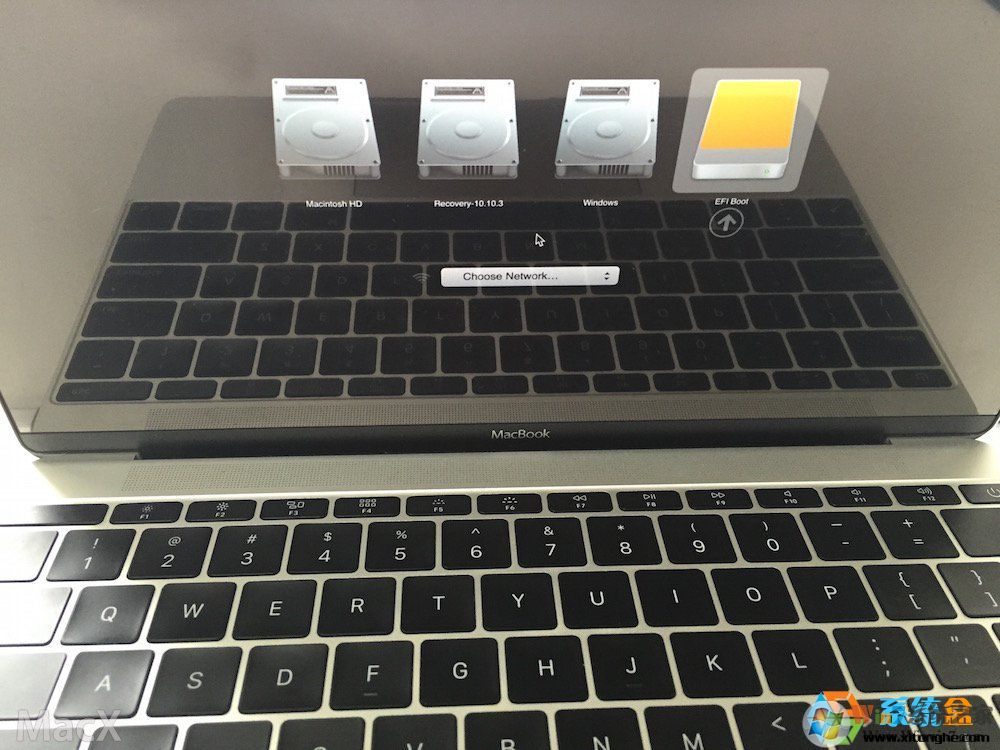
3、OK,出现win10的安装界面了,到这里就成功大半了,点击下一步
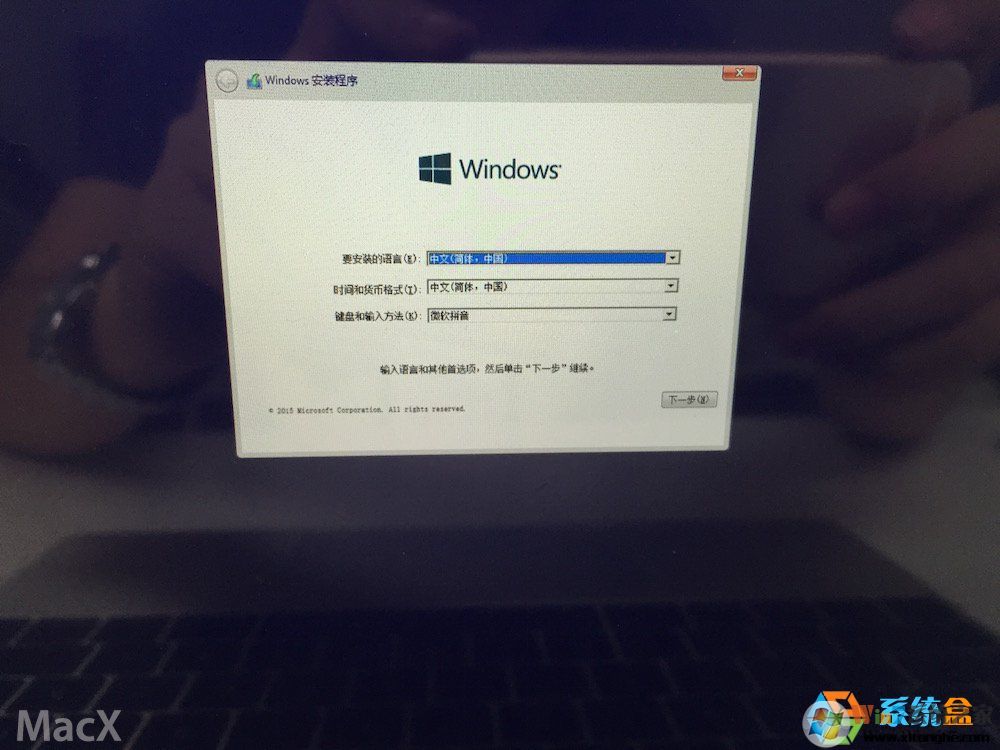
4、序列号不用输入点击跳过;
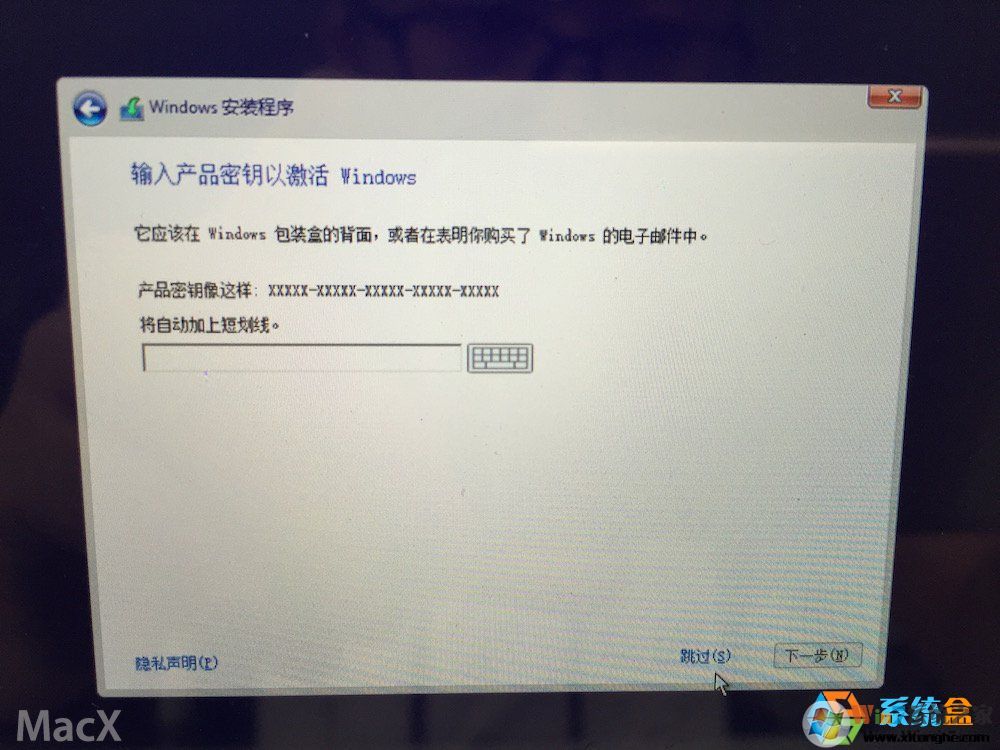
5、这里选择专业版和家庭版,不用说,肯定选择传业版
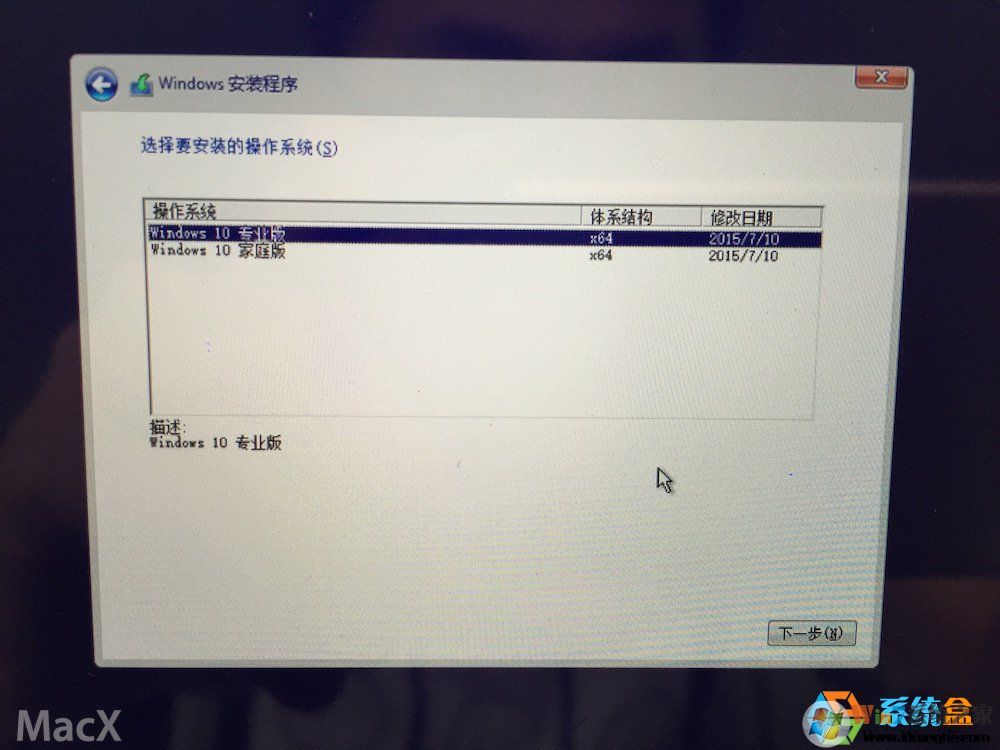
6、同意微软的强制协议,点击下一步
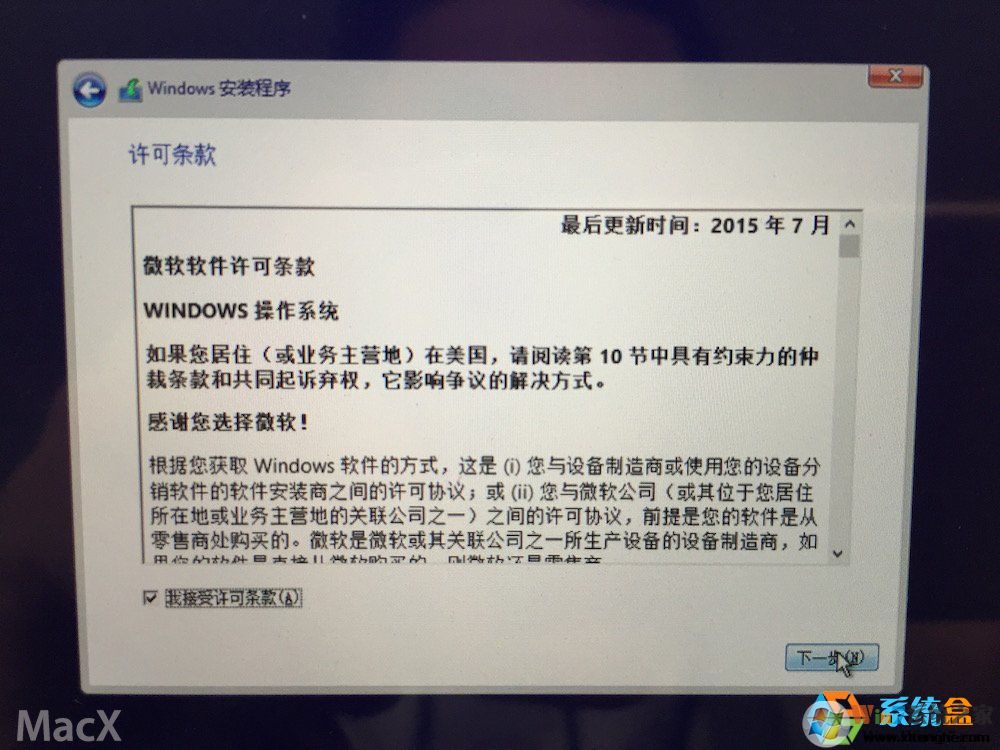
7、选择刚刚分了80G的那个区,点删除(注意:其他分区和未分配的空间不要动,删除后Mac OS就崩溃了)
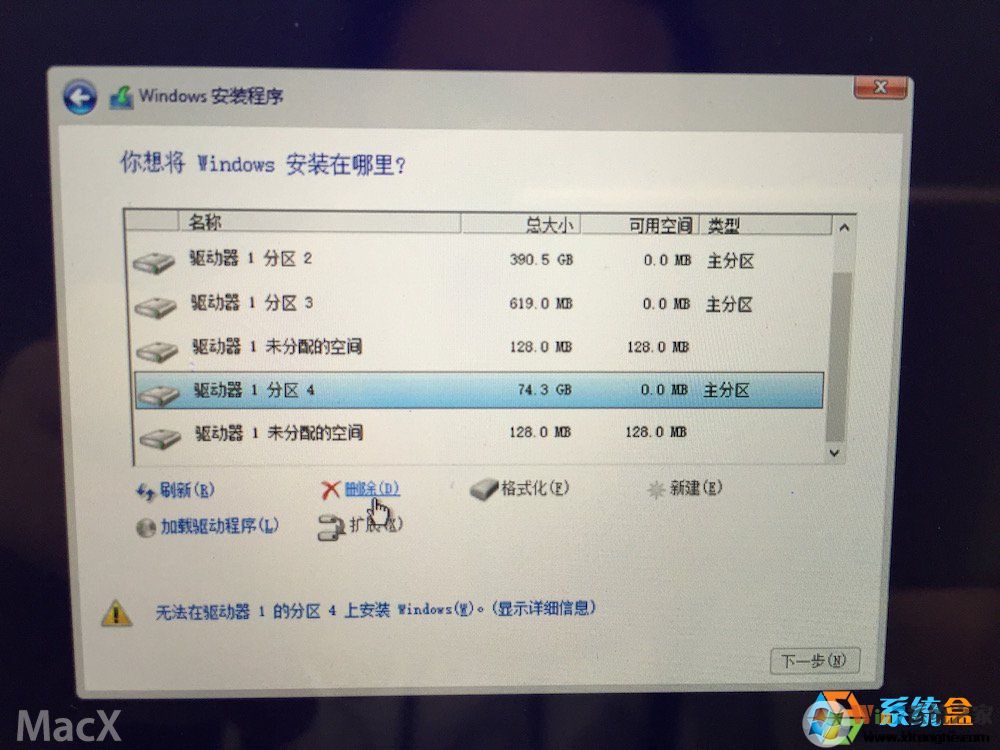
8、删除后会出现下面页面,然后点未分配的空间 新建
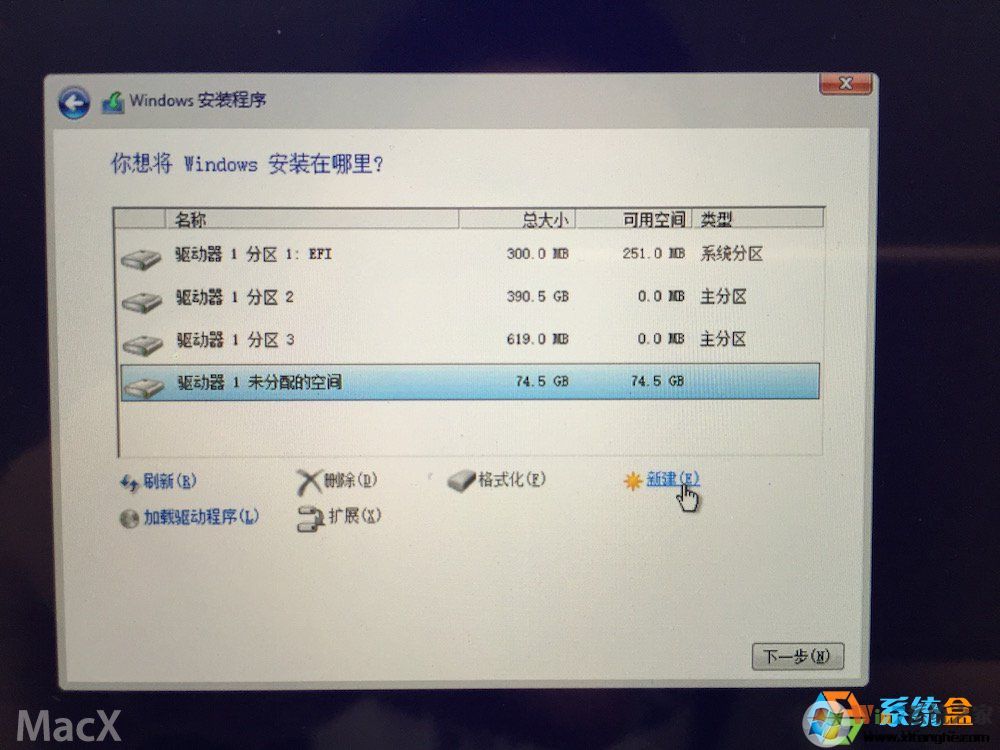
9、然后再点应用(大小默认的最大,不用自己调整)
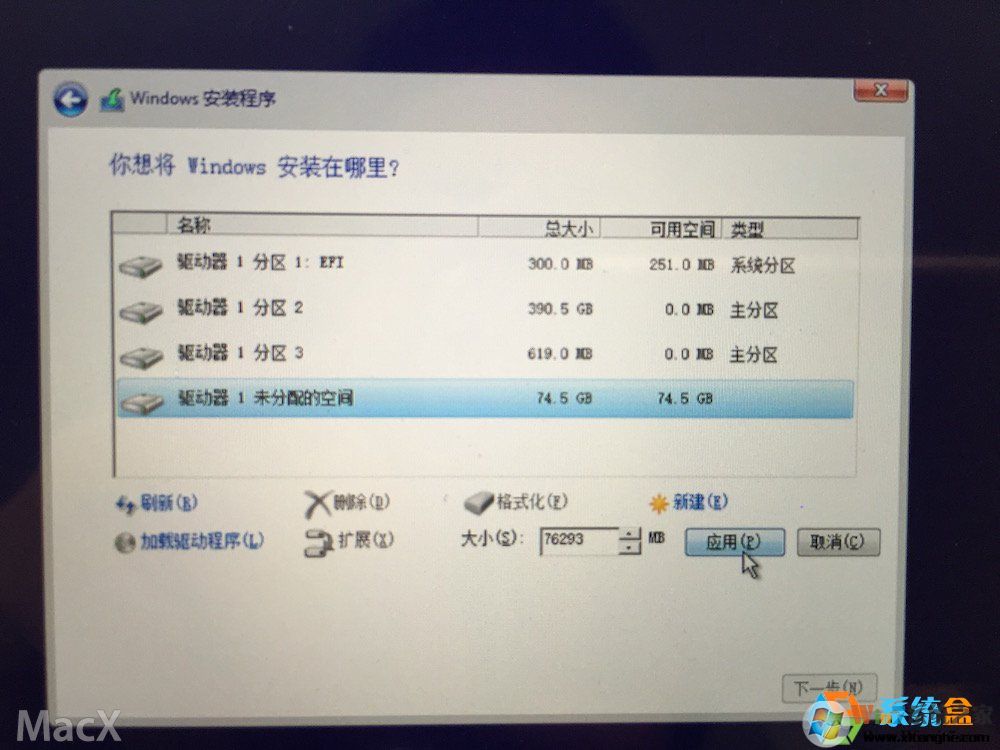
10、点击确定
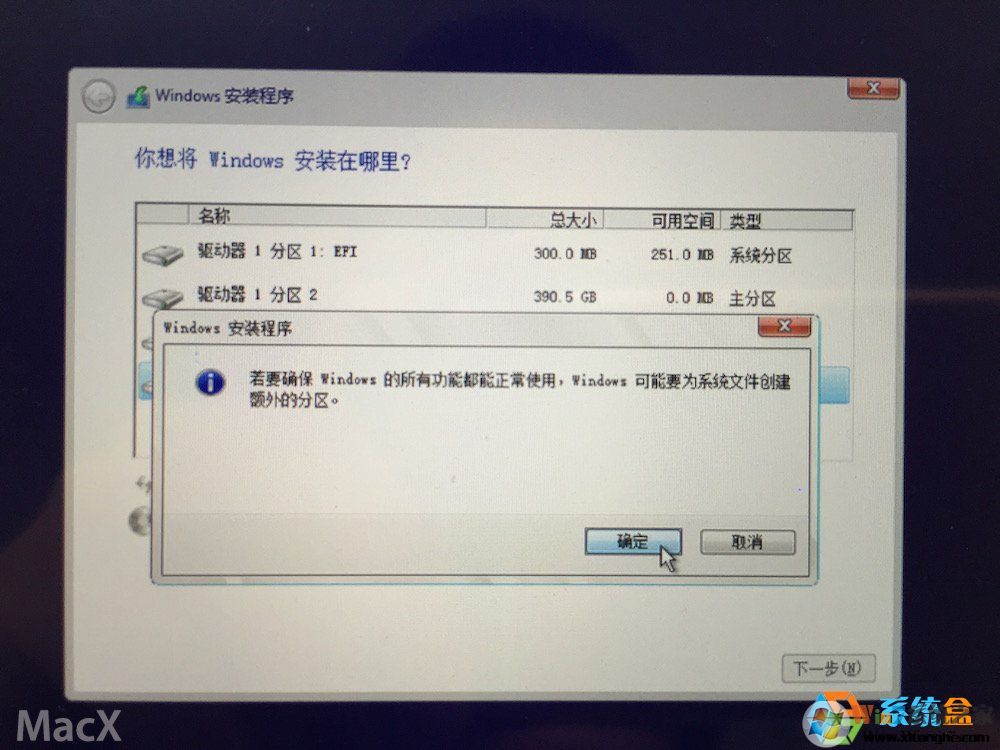
11、windows主分区已经完成,选择后点下一步
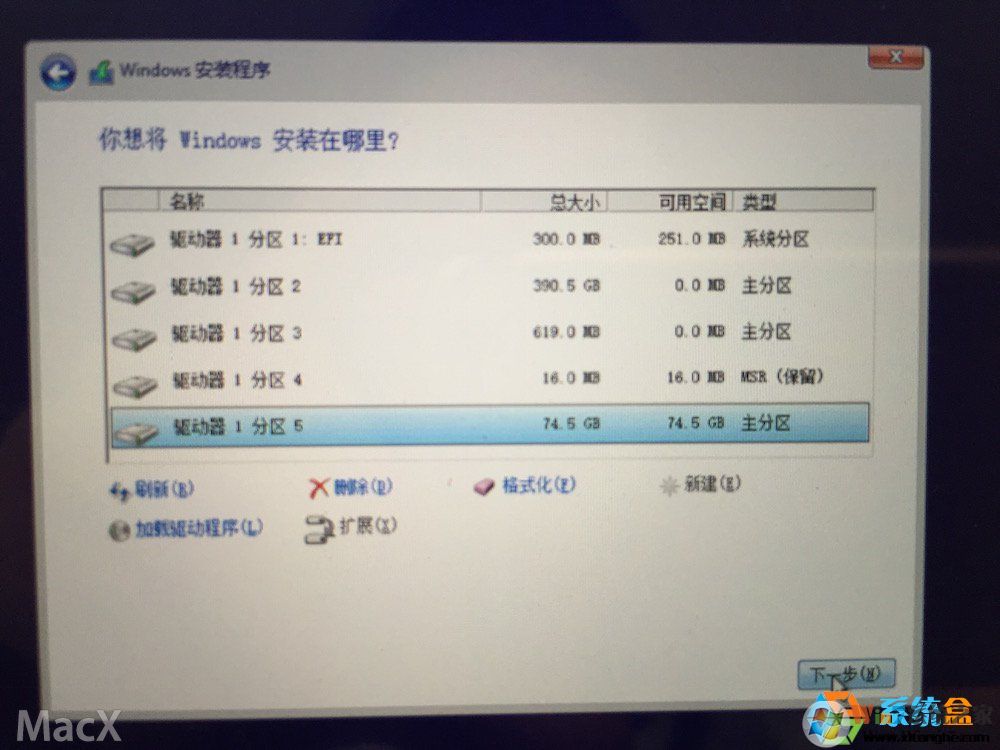
12、好了,开始向磁盘展开win10系统文件了,等...
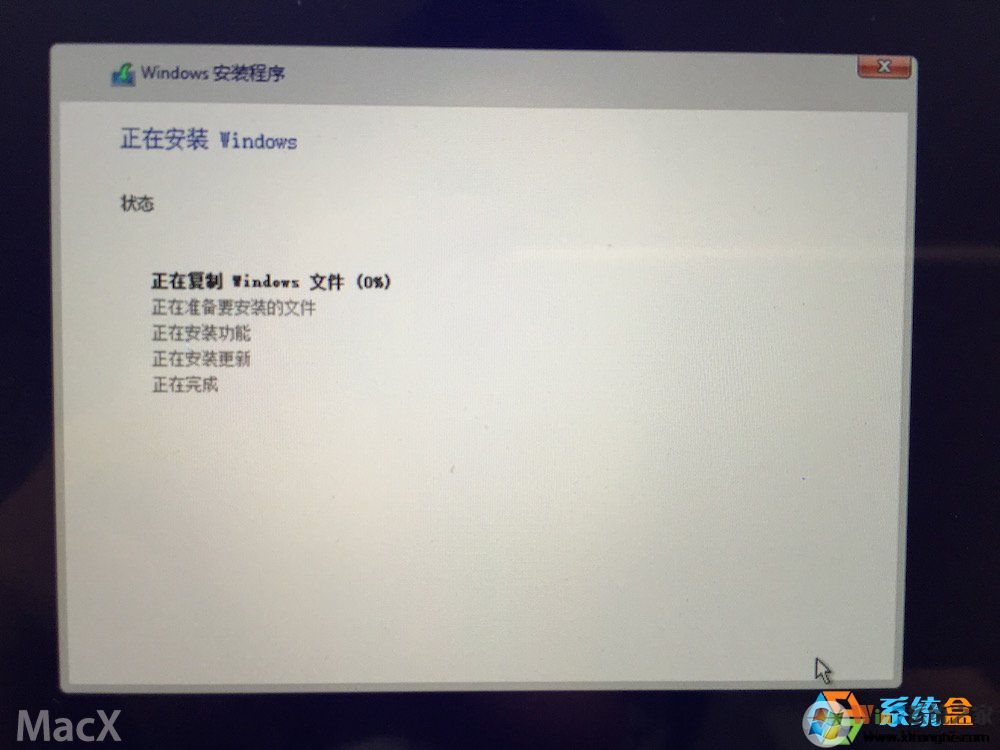
13、完成--自动重启
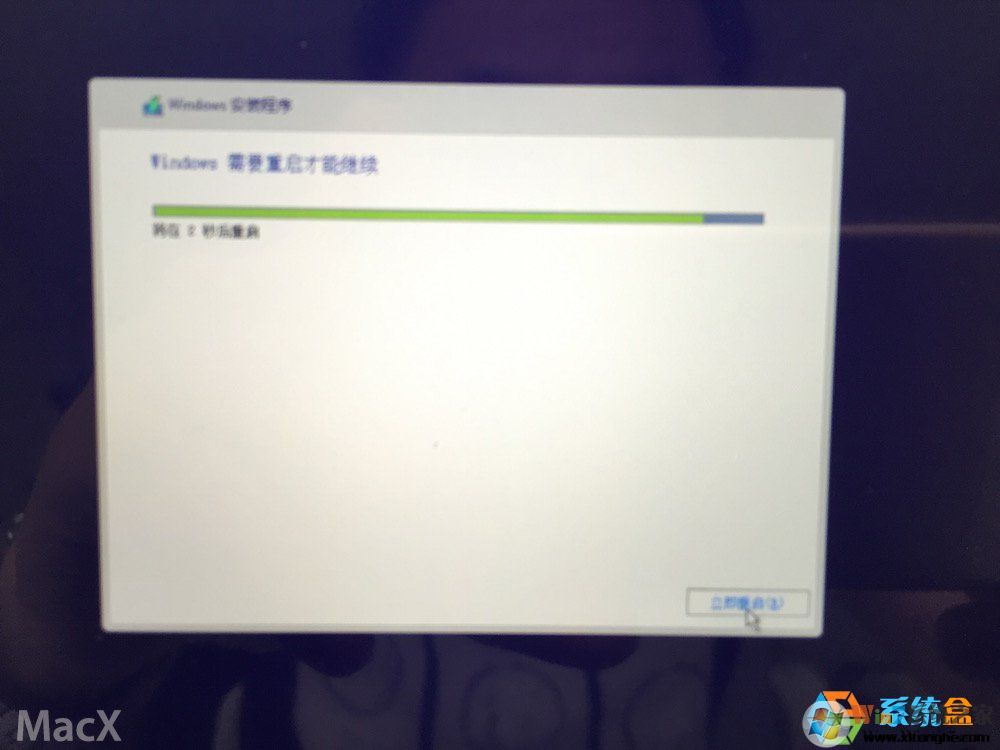
14、自动重启后就自动进入WIN10启动界面了,还是让我们输入序列号,点“以后再说”;
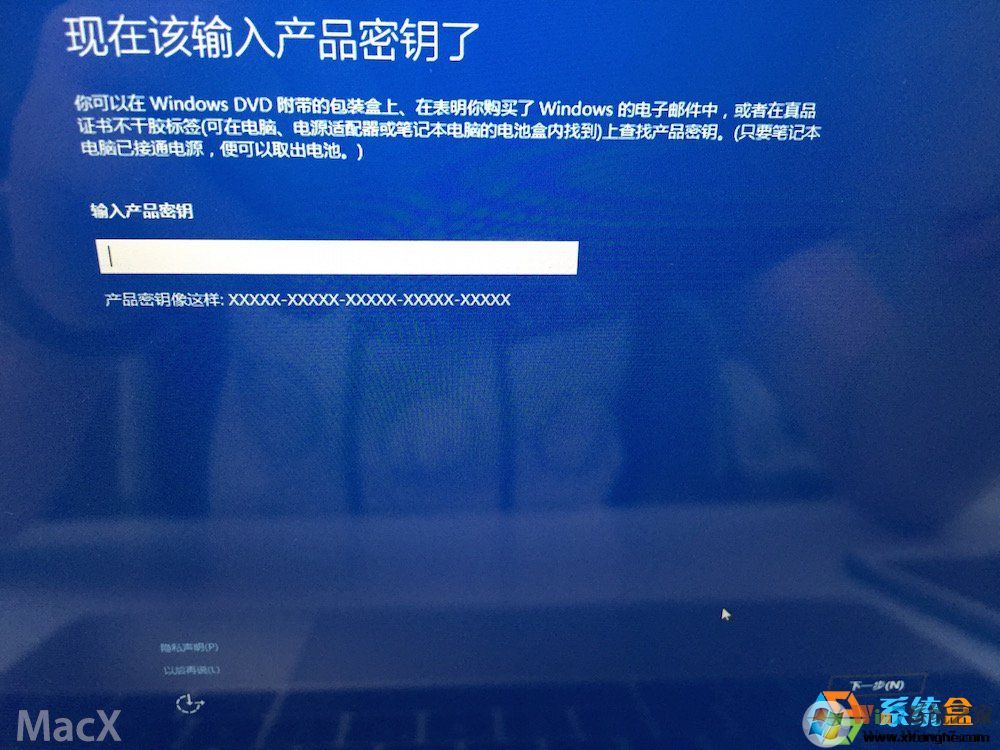
15、点击“使用快速设置”这些和平常的电脑安装win10都一样。
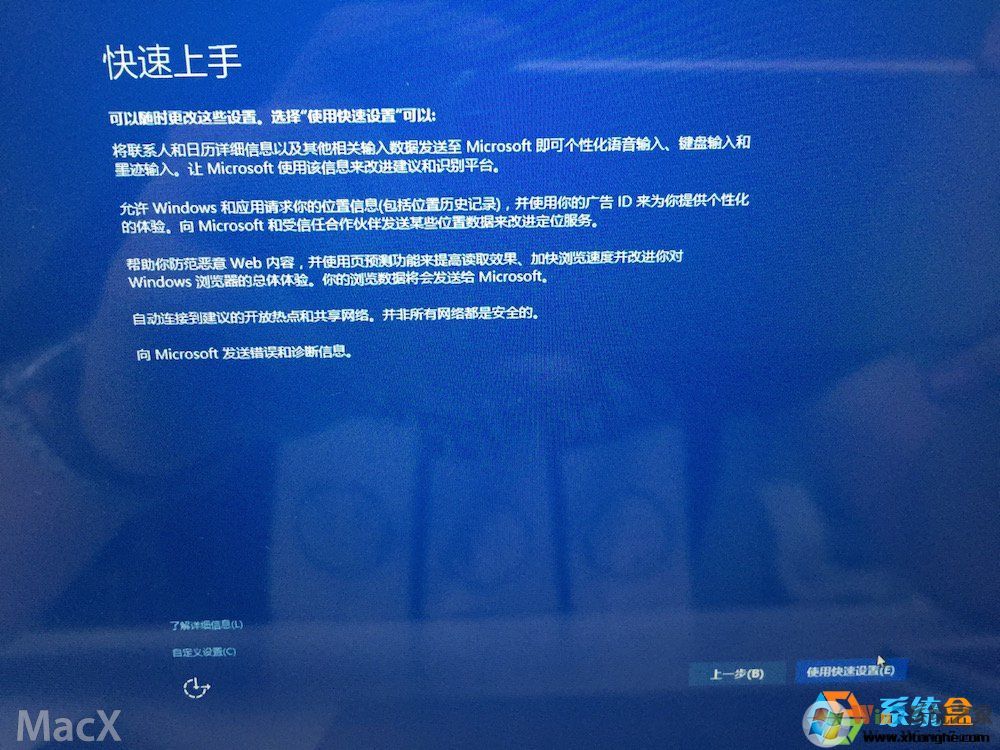
16、新建一个账户,密码可以不填
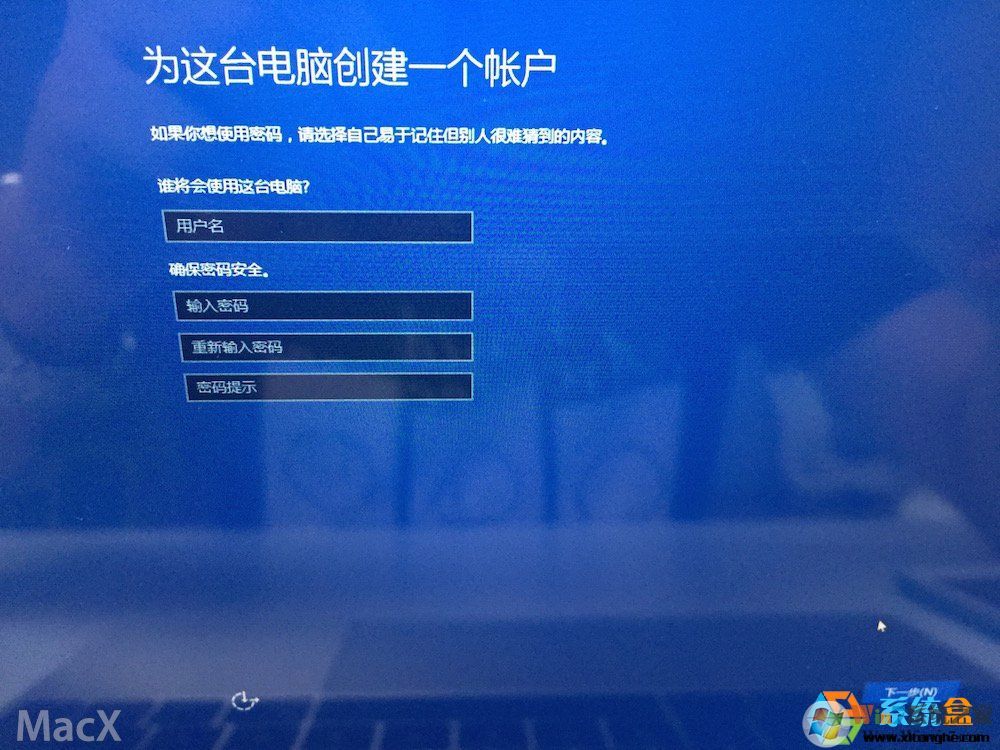
第三步:安装驱动和激活
1、、安装WINDOWS对应的BootCamp驱动(驱动已经在U盘里)如果没有下载,也可以去苹果官网下载的。
双击打开BootCamp文件夹
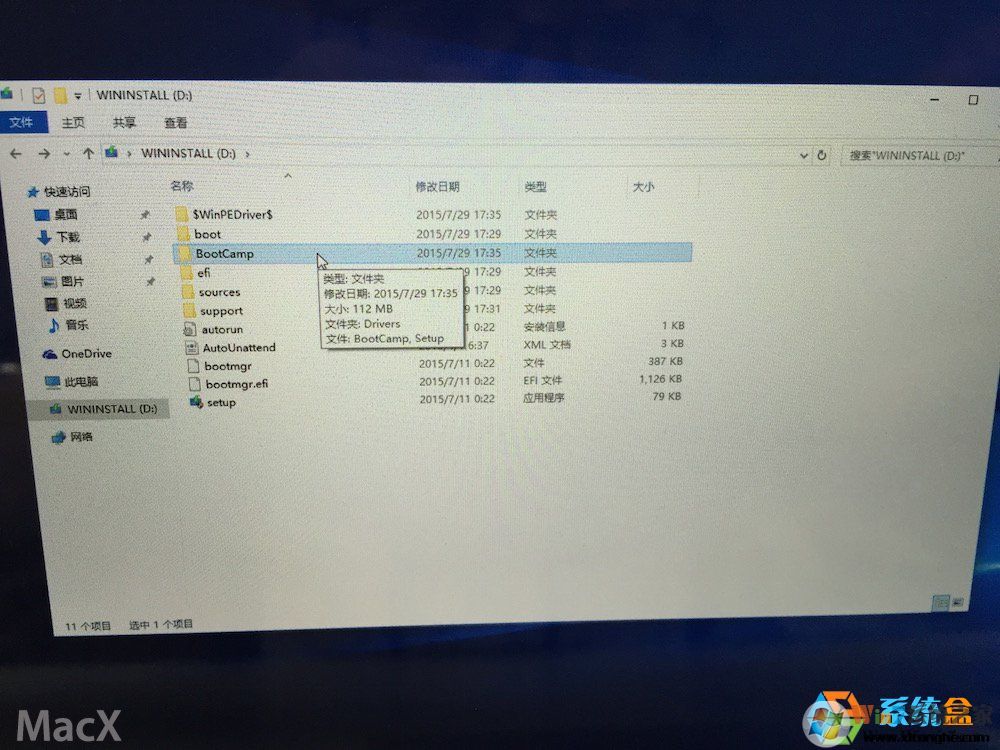
2、双击Setup安装
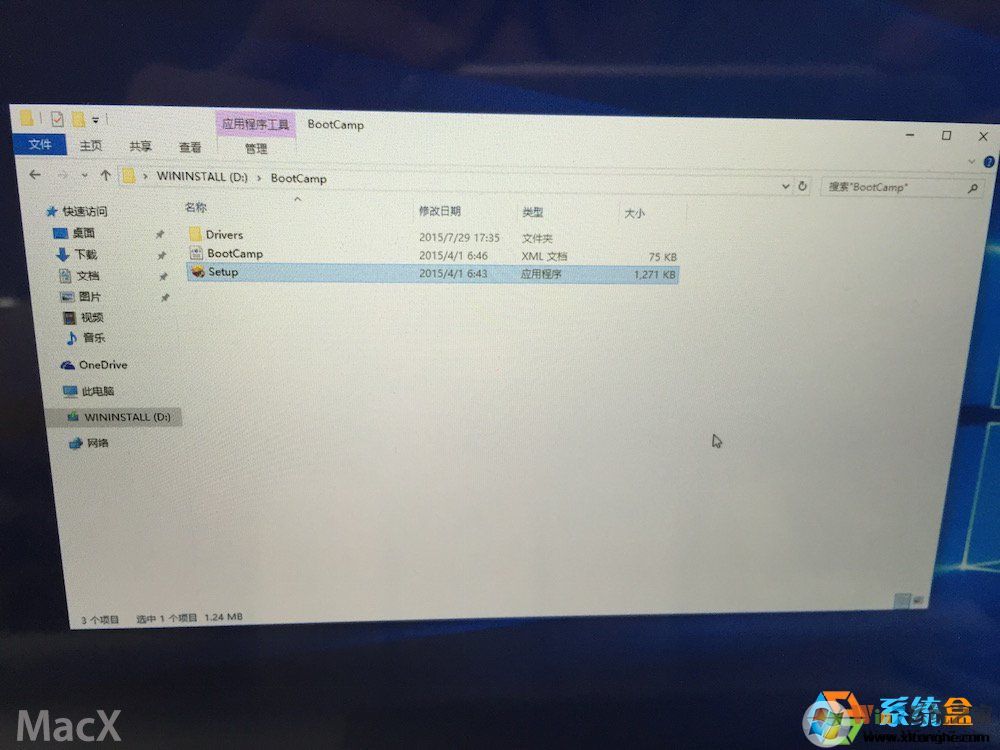
3、点击下一步
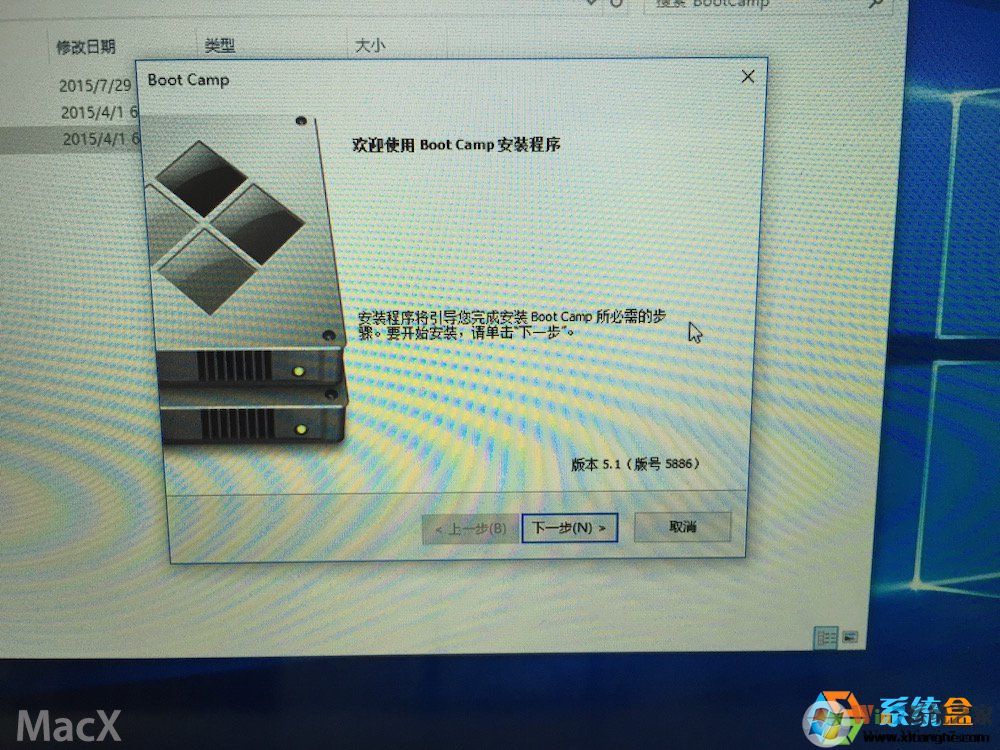
4、bootcamp安装中,我们等待一下。
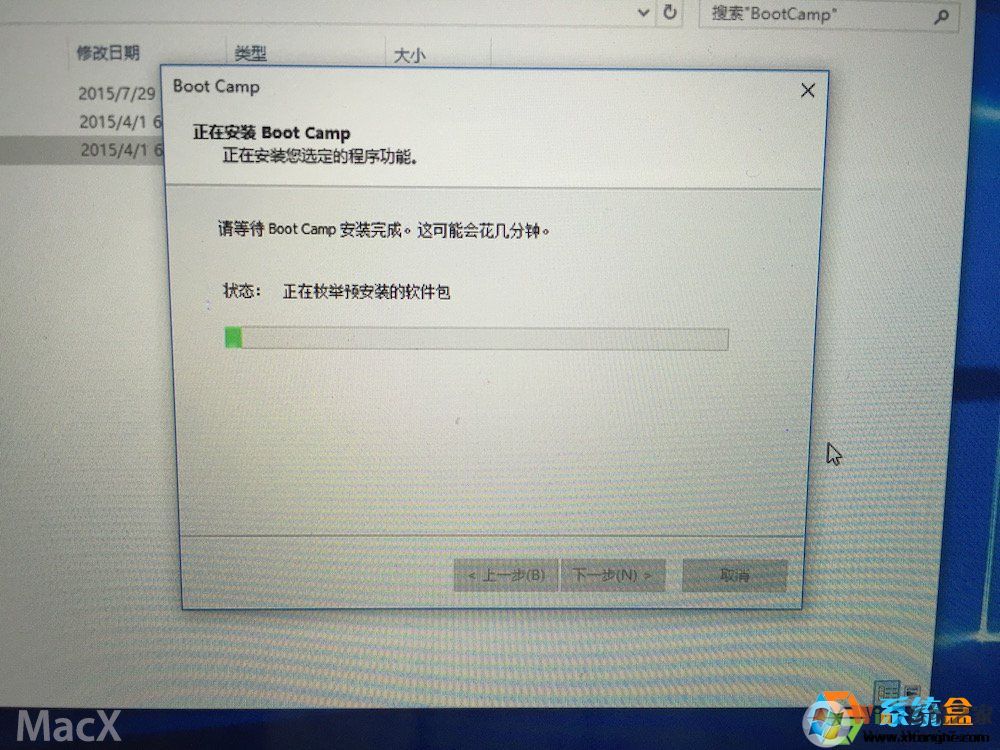
5、完成--会提示重启电脑
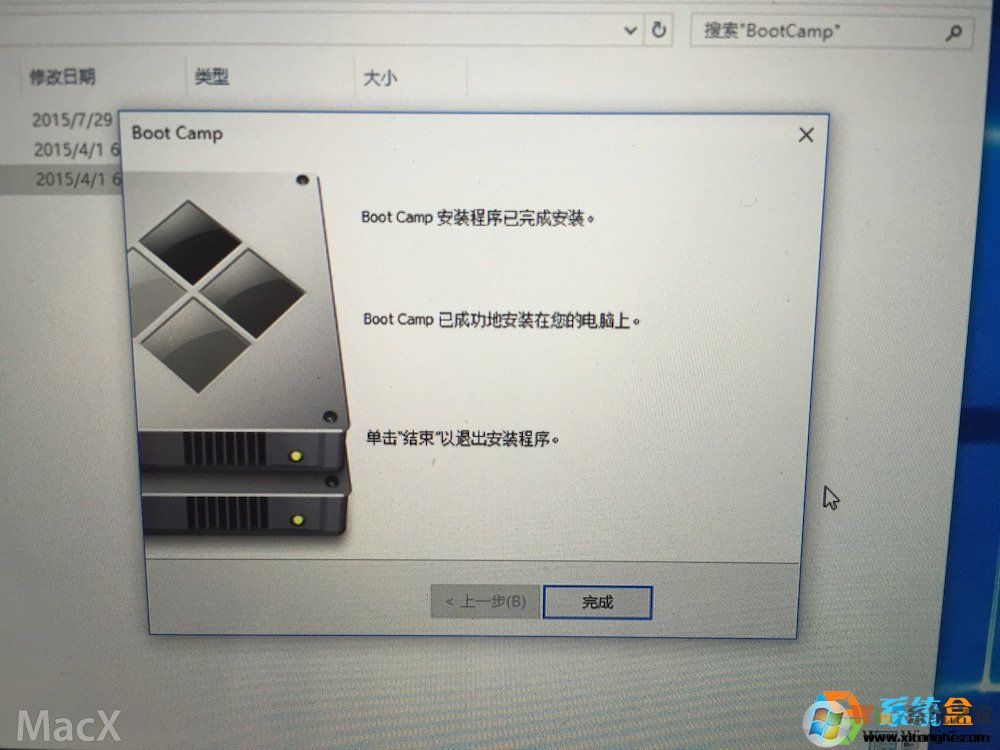
6、重启之后,win10和驱动已经安装好了,我们还要激活,激活工具可以去本站 Win10激活工具 专区下载
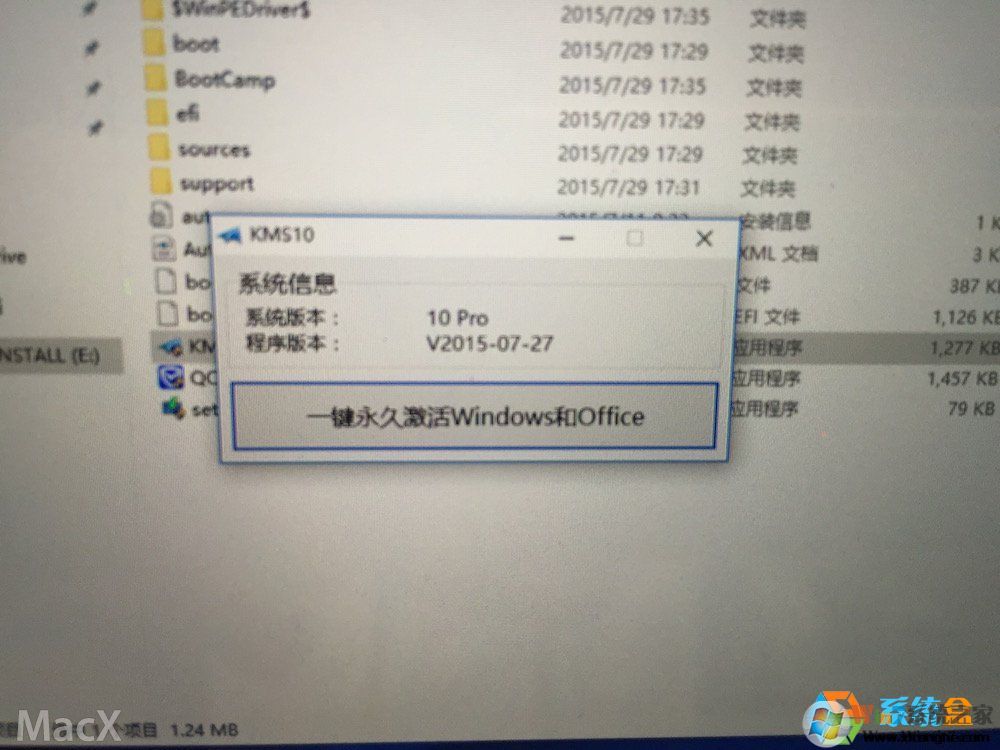
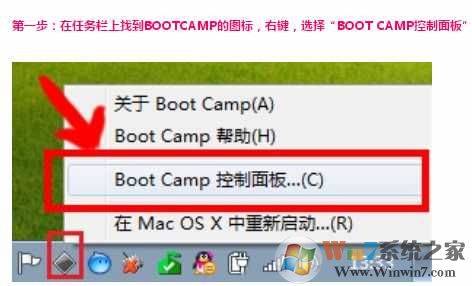
8、然后在触控板设置界面下,勾选辅助点击(右下角)确定。
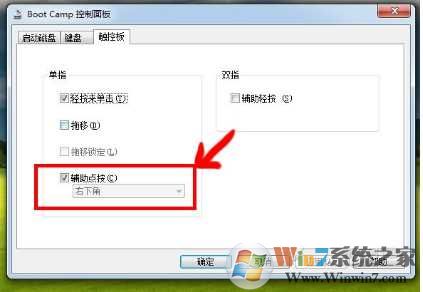
设置完成后,我们就可以使用触摸板进行右键点击了,对了,如果想要轻点两下打开软件,那么务必勾选 辅助轻按。
好了,到这里MAC安装Win10,苹果电脑安装Win10系统的教程就全部完成了,相信大家跟着教程走也一定能安装成功的,这个教程支持苹果笔记本 mac book pro mac air 苹果一体机等都可以的。
分享到:

