
不同网段共享打印机?
1、首先我们要改一下要连接共享打印机电脑的hosts文件;
hosts这个文件是需要权限才能修改的,你可以用管理员身分打开记事本,再打开这个文件,也可以和小编一样先 右键取得管理员所有权;
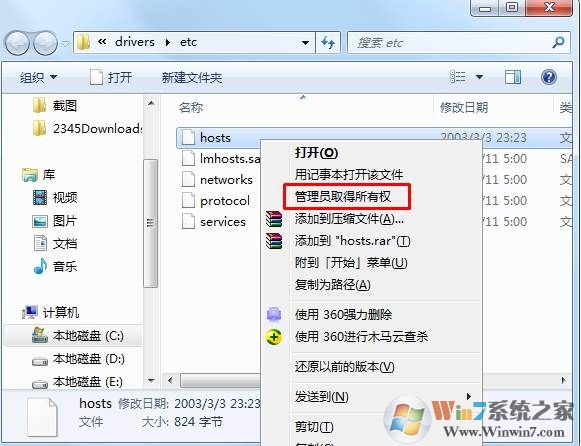
2、添加hosts条目
在打开的hosts文件里,添加上打印机所在的电脑的IP地址和计算机名称,格式如图,计算机名称和ip地址之间保留两个空格;

3、在“网络和共享中心”点击更改适配器设置;
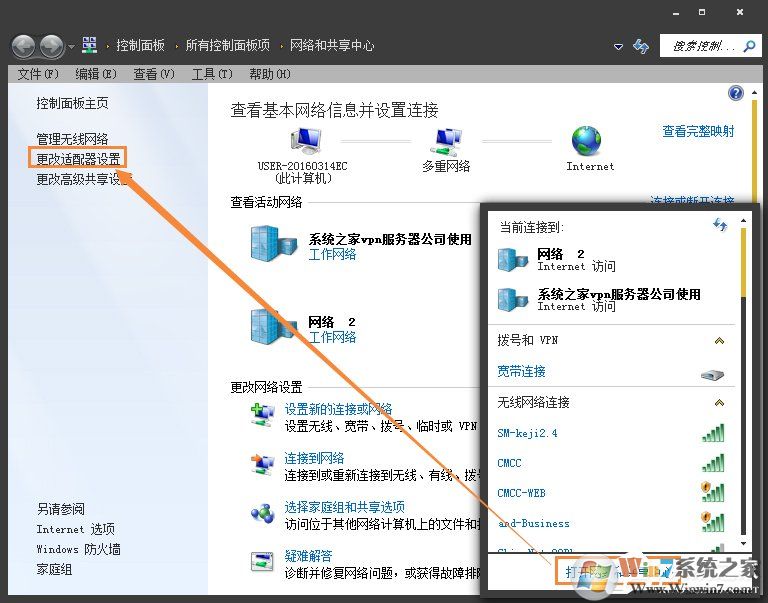
4、然后右键点击本地连接——属性;
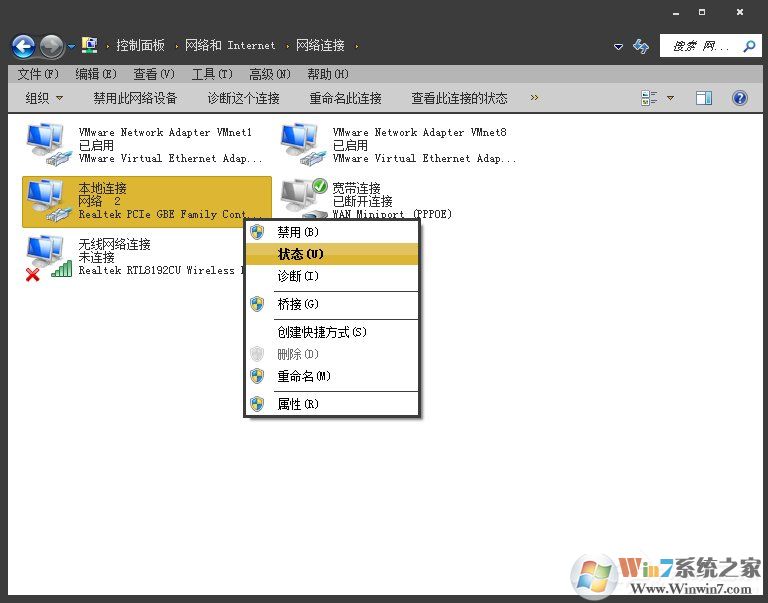
5、再在属性里选择“Internet协议版本4”,再在“属性”选项上单击,再单击“高级”选项;
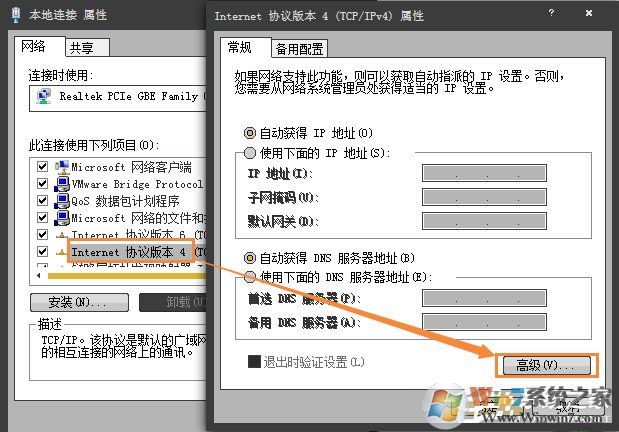
5、最后在“WINS”选项卡里,单击启用“TCP/IP 上的NetBIOS”;
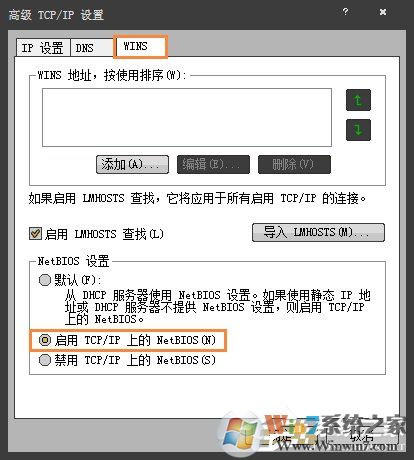
6、设置完成后,再在“运行输入口”里输入“\\10.24.**.**”回车就可以访问共享打印机了。在打印机图标上双击就可以安装驱动,使用局域网内的打印机了。
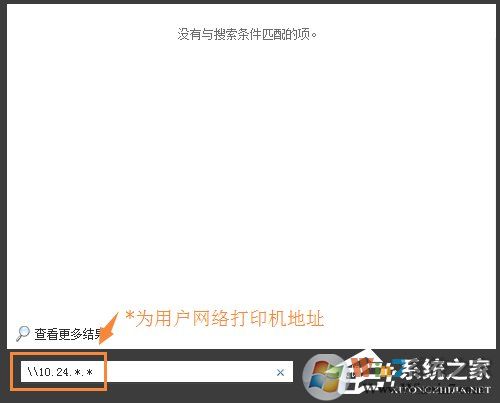
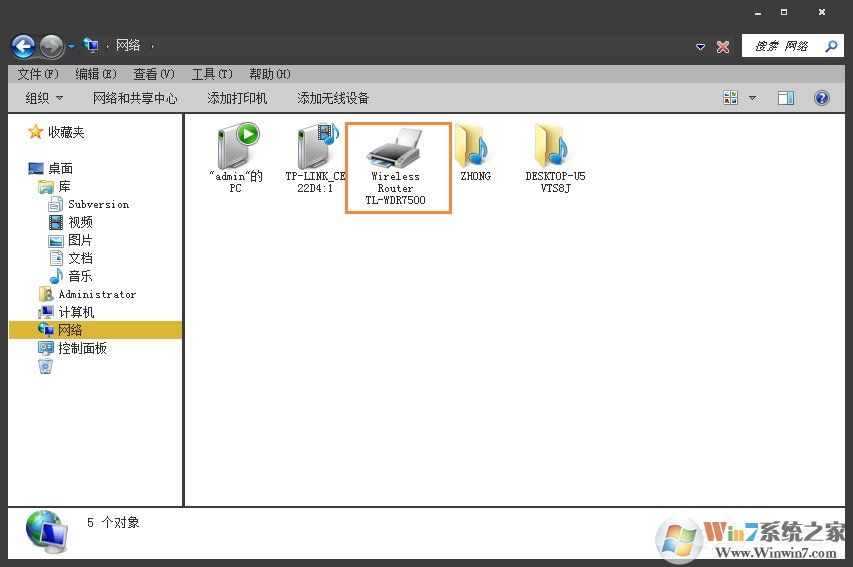
以上就是电脑在不同网段下,不同的IP下设置共享打印机的方法了,有需要的朋友赶紧收藏吧。
分享到:

