一、电脑开启自动锁屏
1、首先打开电脑的控制面板(Win7为例),如果是Win10,参考(Win10控制面板在哪?最新版Win10控制面板打开方法)
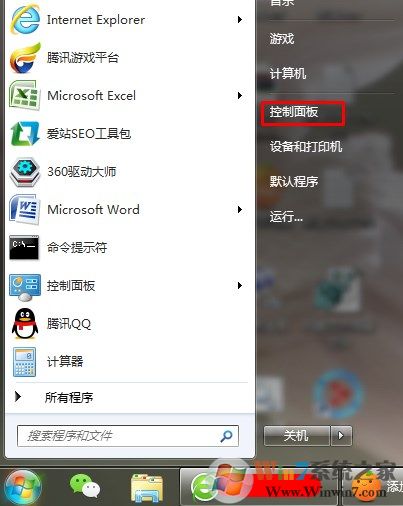
2、选择用户账户
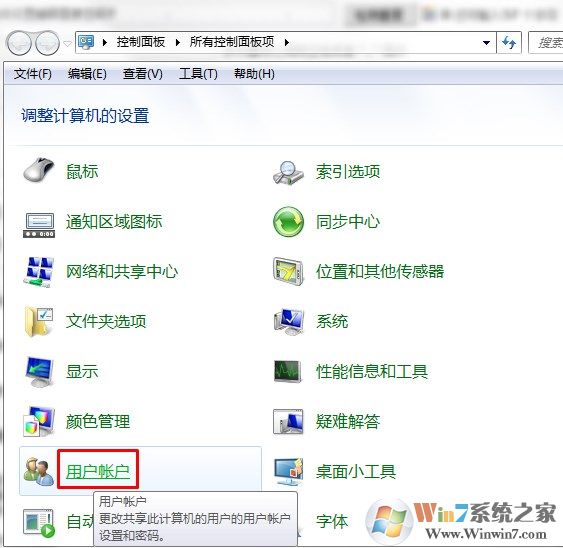
3、为账号创建一个密码即可
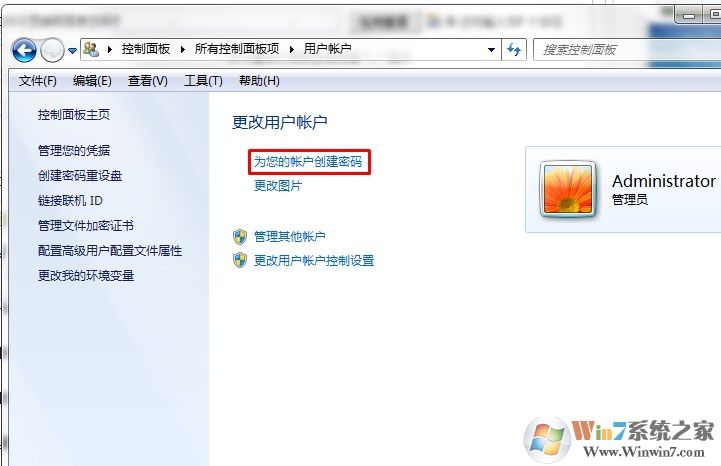
第二步:设置锁定后需要密码才能解除锁定
1、打开开始菜单找到控制面板,点击进入
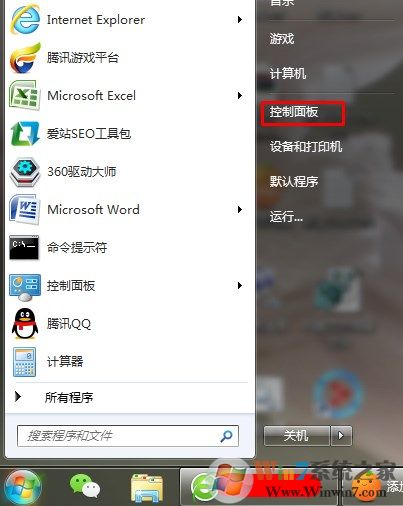
2、如下图找到电管理选项
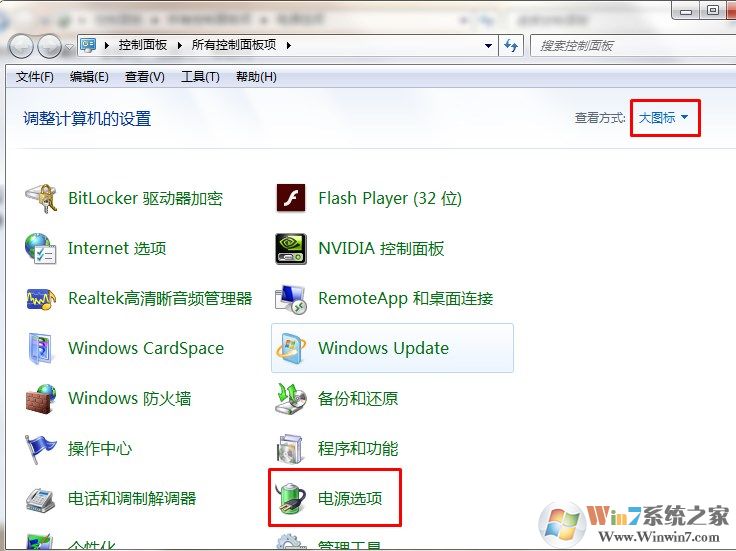
3、在左侧找到唤醒时需要密码,点击进入下一个选项
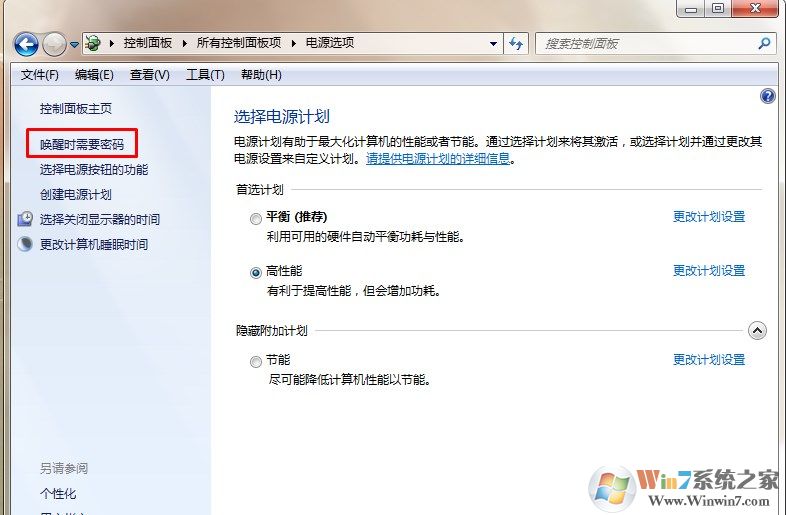
4、选择唤醒时需要密码,最后点击保存修改即可
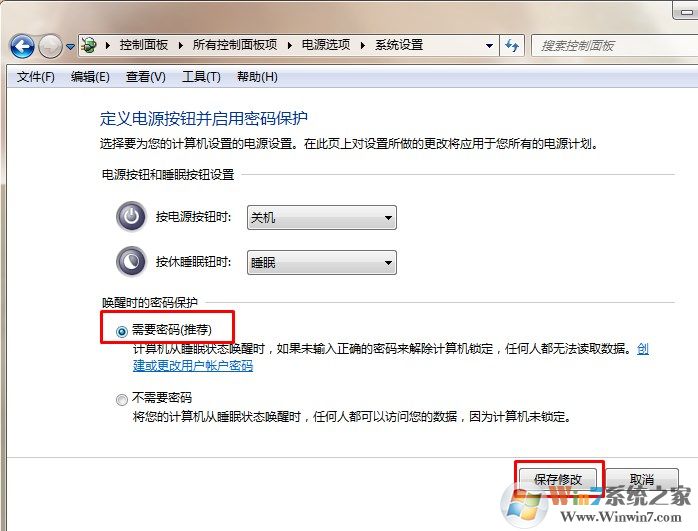
最后,如果用户想要手动锁定的话,还可以使用Windows+L键还进行手动锁定电脑!
不管你使用的是什么电脑,只要是Windows的都可以使用 Windows键+L键来进行锁屏
WIN+L键位如下图:

按下Windows+L键后,电脑进入锁定状态,此时你的用户如果是有密码的话,那么需要输入密码才能进入,如果没有密码,那么则点击头像就可以进入桌面。
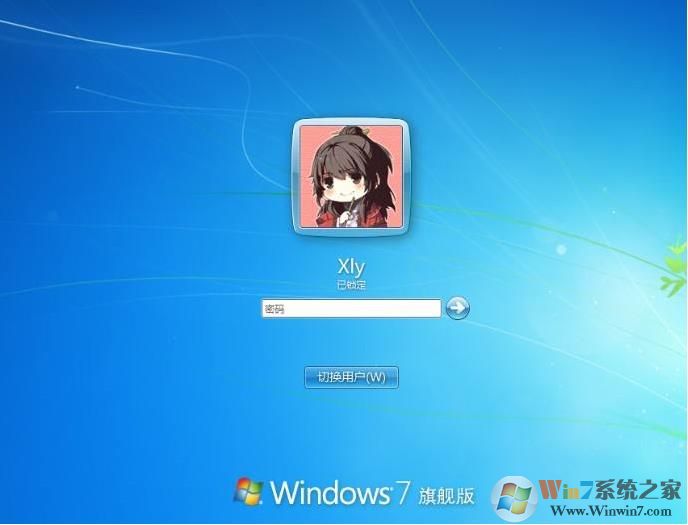
二、关闭电脑自动锁屏
关闭的话也很简单,只要在电源管理——唤醒时需要密码;

选择唤醒时不需要密码,最后点击保存修改即可
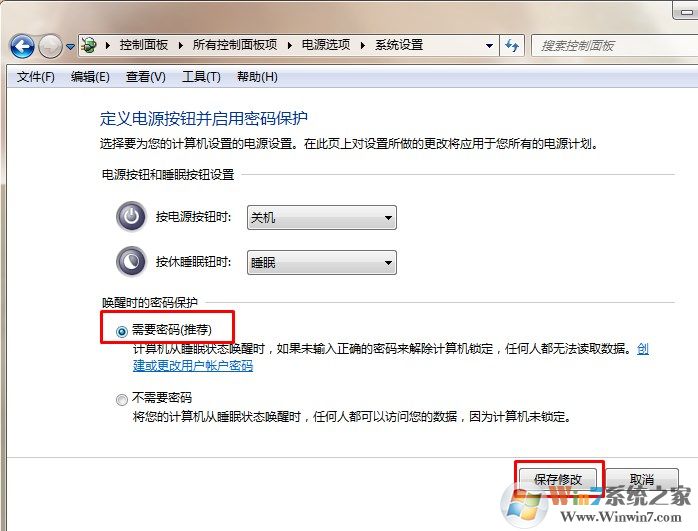
电脑自动锁屏的设置很简单,大家学会了吗?
分享到:

