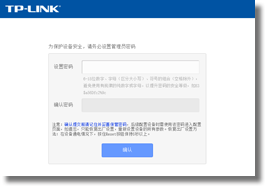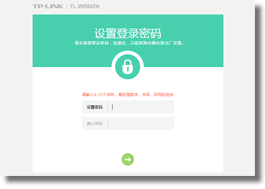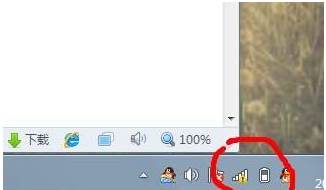
原因分析:
1、路由器联网不成功
2、路由器限制连接wifi上网
3、笔记本电脑问题
解决方法:
一、设置静态IP地址:
1、鼠标点击任务栏右下角的“网络连接”图标,选择打开“网络和共享中心”
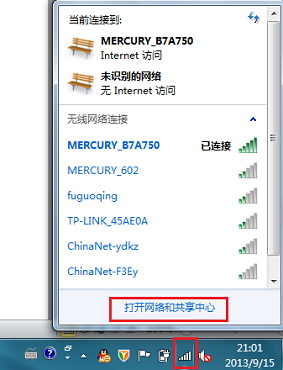
2、选择“更改适配器设置”,有线网卡请选择“本地连接”;无线网卡请选择“无线网络连接”
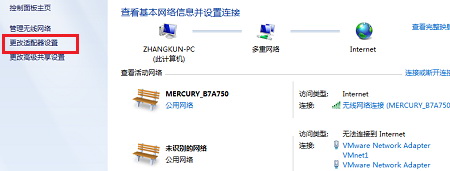
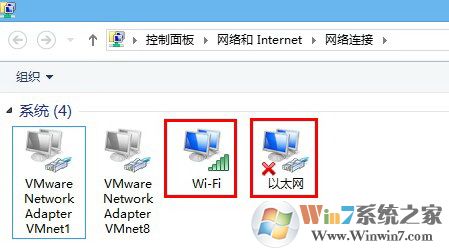
3、以无线网卡为例,在“无线网络连接”上右键选择“属性”
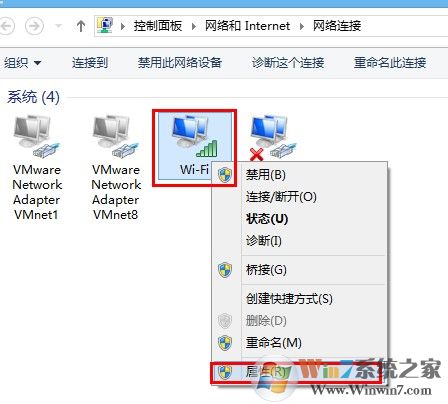
在打开的无线网络连接属性对话框中选择“Internet 协议版本 4”,双击打开;在IP地址中填写指定的IP地址等参数就完成了操作
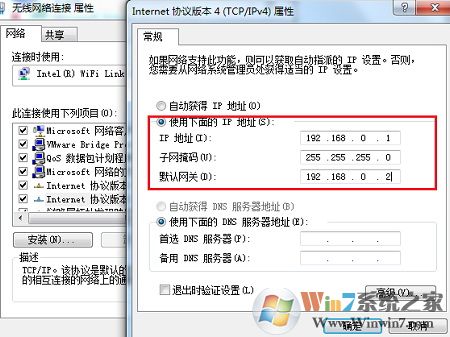
方法二:重置Winsock目录
1、单击“开始”---“所有程序”---“附件”---“命令提示符”在“命令提示符”上点击鼠标右键,选择 “以管理员身份运行”;
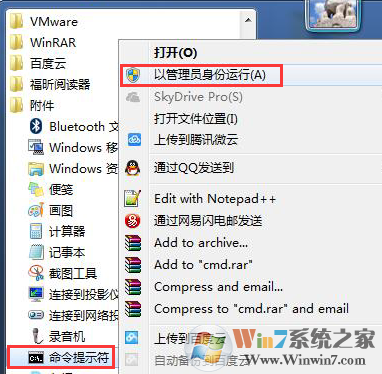
2、在打开的DOS命令窗口内输入netsh winsock reset,敲击Enter回车键。
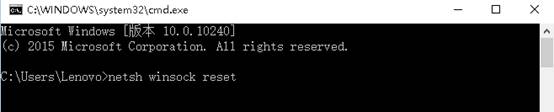
方法三:路由器问题重新设置路由器
[1] 打开浏览器,清空地址栏并输入tplogin.cn(部分较早期的路由器管理地址是192.168.1.1),并在弹出的窗口中设置路由器的登录密码,(密码长度在6-15位区间),该密码用于以后管理路由器(登录界面),请妥善保管。如下图:
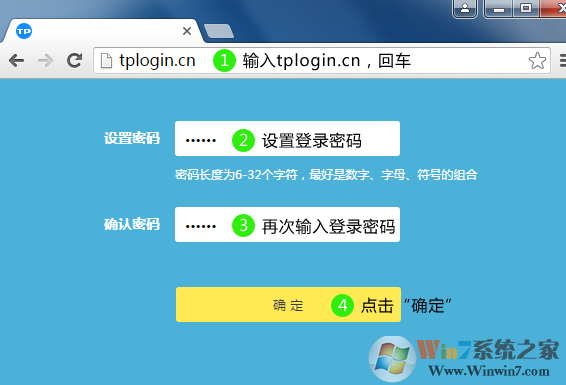
注意事项:
如果弹出的登录界面和上图显示不一样,说明您的路由器是其他页面风格,请点击您的登录界面参考相应的设置方法。。
|
[2] 登录成功后,路由器会自动检测上网方式,如下图:
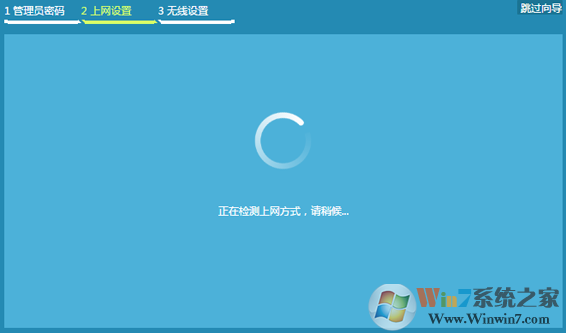
[3] 根据检测到的上网方式,填写该上网方式的对应参数:
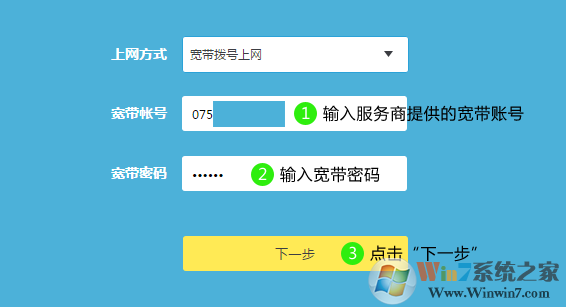
注意:如果检测结果是自动获得IP地址/固定IP地址上网,请按照页面提示进行操作。
 注意事项
注意事项
| 76%的用户上不了网是因为输入了错误的用户名和密码,请仔细检查输入的宽带用户名和密码是否正确,注意区分中英文、字母的大小写、后缀是否完整等。如果不确认,请咨询宽带运营商。 |
[4] 设置无线名称和密码,如下图:
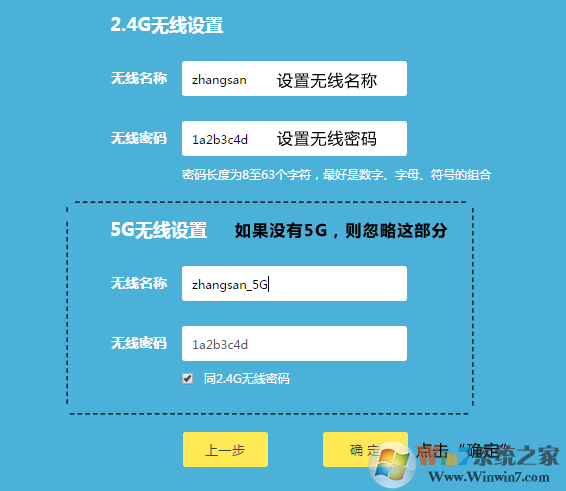
注意事项:
| 无线名称建议设置为字母或数字,尽量不要使用中文、特殊字符,避免部分无线客户端不支持中文或特殊字符而导致搜索不到或无法连接。 TP-LINK路由器默认的无线信号名称为"TP-LINK_XXXX ",且没有密码。 为确保您的网络安全,建议一定要设置无线密码,防止他人非法蹭网。 |
[5] 设置完成,等待保存配置:

[6] 创建 TP-LINK ID,TP-LINK ID是用来将路由器连接到云服务器,实现在线升级、应用安装、远程管理等功能的管理ID。请选择 创建免费的TP-LINK ID。您也可以点击右上角的 跳过。
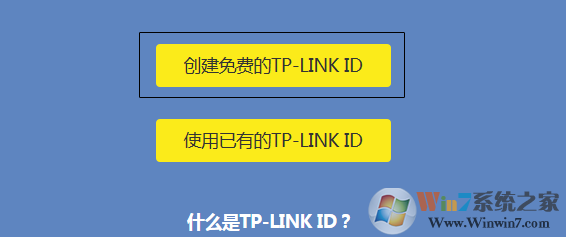
注意:路由器成功连接网络后,界面才会提示创建TP-LINK ID。如果界面没有提示创建TP-LINK ID,说明路由器WAN口未拨号成功。具体查看网络是否正常,使用的宽带帐户密码是否正确。
根据提示输入手机号码,并设置TP-LINK ID的登录密码。如下图:
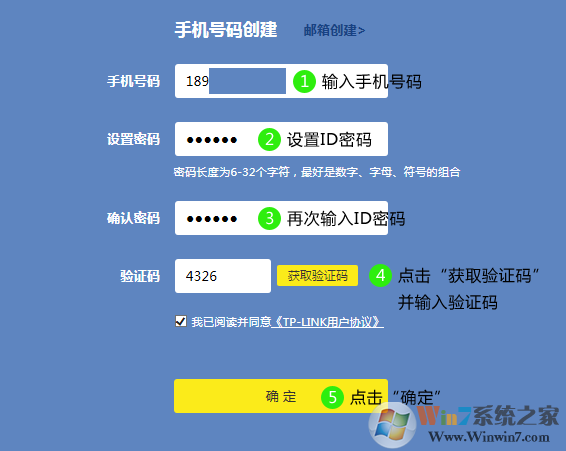
创建好之后,TP-LINK ID会自动成功登录。
路由器设置完成,电脑可以重新连接无线WIFI可以打开网页尝试上网了。
PS:要是通过上面的步骤还不能上网,那么可能是网络出现故障了,联系运营商解决。