方法一:制作原版Win7 U盘启动盘
准备工具
1、Windows7原版;
2、软碟通UltraISO(UltraISO破解版);
3、一个8GU盘;
操作步骤:
1、打开UltraISO软件,然后点击工具栏的“打开”按钮,如下图红色方框标注所示
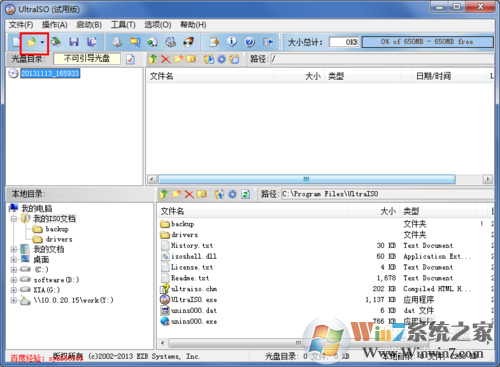
2、在“打开ISO文件”对话框中选择我们下载的win7系统镜像文件,然后点击右下方的“打开”按钮
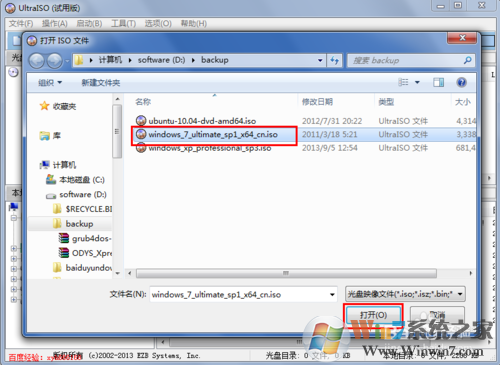
3、镜像文件打开后,在UltraISO中的浏览就如下图所示,上面左侧显示镜像文件里的文件夹,右侧显示文件夹和文件

4、下面就开始制作U盘安装盘了,点击菜单栏中的“启动”,然后在弹出菜单中选择“写入硬盘映像...”

5、在硬盘驱动器后面选择我们要制作U盘安装盘的U盘,写入方式可以保持默认的USB-HDD,也可以选择USB-HDD+,选择好这些后,点击下面的“写入”按钮

点击“写入”后,就会弹出如下图所示的提示警告信息框,若是之前没有备份U盘内的资料,那么选择否,备份好资料再继续,小编这里已经备份好资料,所以直接点击按钮“是”
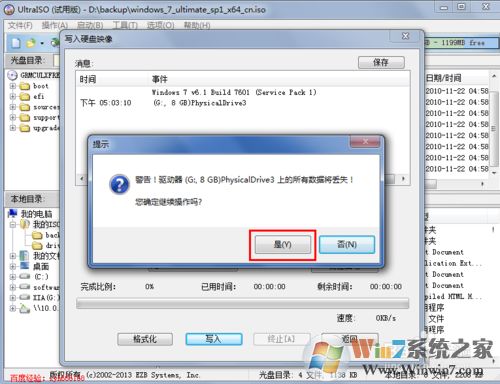
7、现在就开始写入制作U盘启动盘了,制作过程比较久,一般都需要15分钟左右,请耐心等待

U盘安装盘制作好后,在“写入硬盘映像”对话框的上方会有提示“刻录成功”的消息,一般没什么问题,都会刻录成功

8、U盘安装盘制作好后,在电脑上面U盘的图标就显示如下,
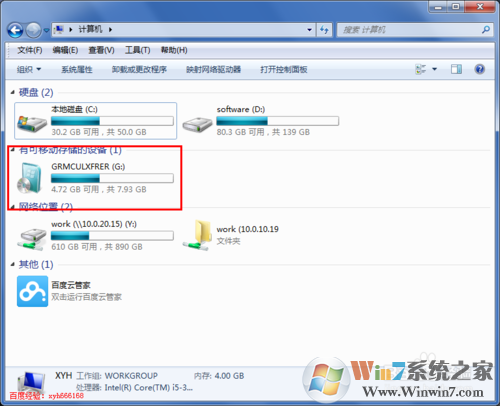
9、到这里Win7 U盘安装盘就已经制作好了,接下去便可开始安装操作。

Win7原版安装U盘可用于安装双系统,修复系统、安装苹果Win7系统等各种操作,稳定好用。
方法二:U盘启动盘制作工具:
1.首先呢,当然是先下载【微PE工具箱】,下载win10 64位版本
2.因为我已经制作完成,用手机拍的,为了照顾大家观看感受,图片来源网络
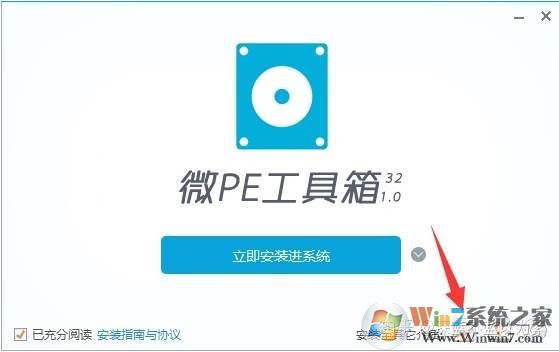
3、选择制作方案,推荐全能型的,支持UEFI和传统模式启动方式。还有选择你的U盘。
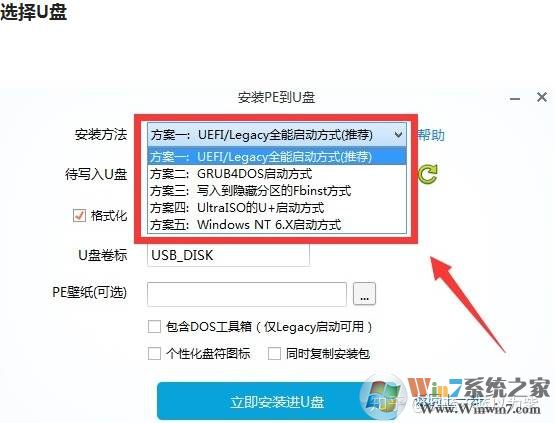
3、喜欢个性化的朋友也可以选择一个PE壁纸,不喜欢掠过。
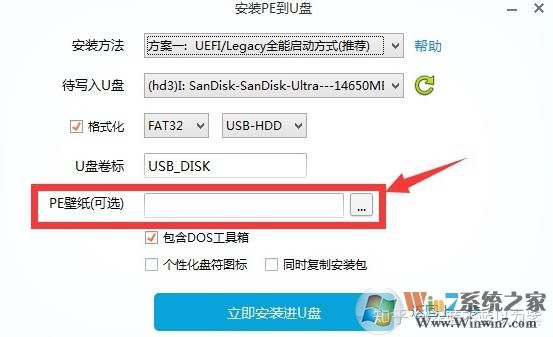
4、点击开始制作吧!记得U盘已经插上!
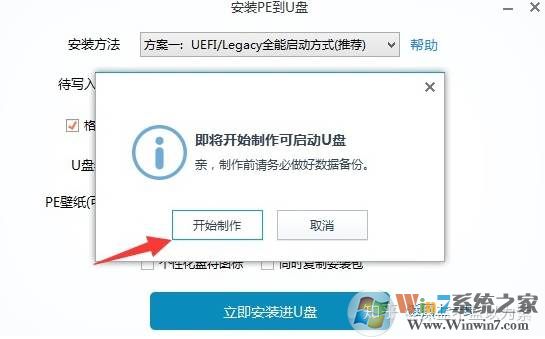
5、制作过程中,比较快,微PE只有200多M大小,不臃肿~
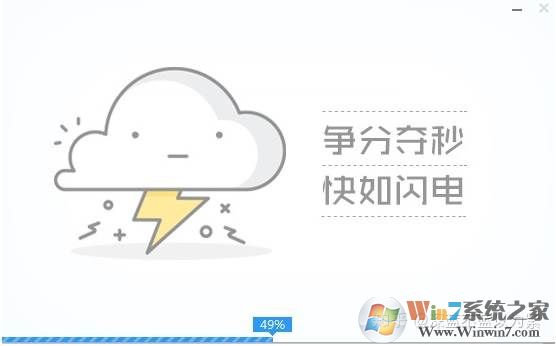
6、制作完成后,就可以插在电脑上以U盘启动进入微PE维护系统了。
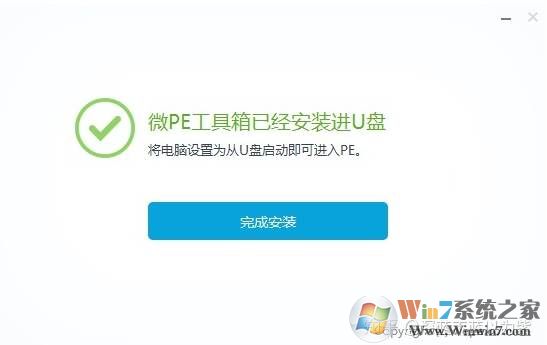
大家可以按照自己的需求来选择使用哪种方法,两种方法都可以适用装系统,而PE则更适合装机和维护工作。
分享到:

