win7系统更换系统主题的操作方法:
1、点击任务栏上是开始图标。
2、然后选择【控制面板】,如图所示:

3、然后选择【外观和个性化】下面的,更换主题,如图所示:
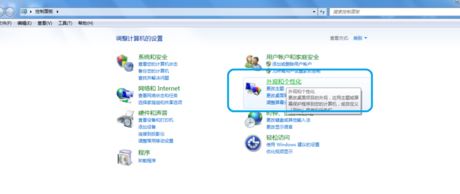
4、在弹出信息框中,选择【联机获取更多的主题】
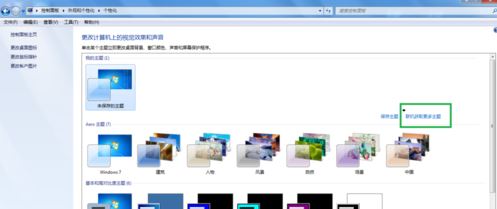
5、选择自己喜欢的主题进行下载。
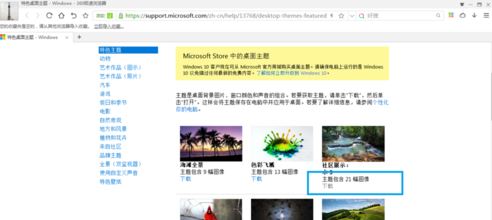
6、双击下载好的主题,就进行对主题安装好。
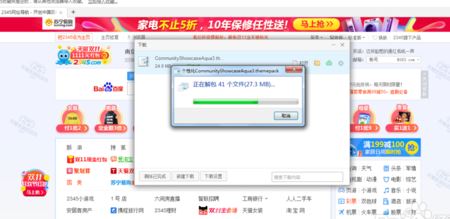
7、查看更换好的主题。
以上便是winwin7小编给大家分享的关于win7系统更换系统主题的操作方法!
相关文章:
如何用自己的照片制作win7主题?win7 diy主题的制作方法
Win7极致仿MAC系统主题|Win7仿苹果桌面软件+美化方法
分享到:

