教你win7系统笔记本连接打印机教程:准备工作
1、打印机的数据线和笔记本上的USB接口进行连接,如下图,左侧的是HDMI高清接口,右侧的矩形的接口才是USB接口,不要弄错哦!

2、查看打印机品牌和型号,提前下载驱动并安装。
教你win7系统笔记本连接打印机教程:安装驱动
1、以win7系统为例,点击左下角开始菜单,点击“设备和打印机”进入;
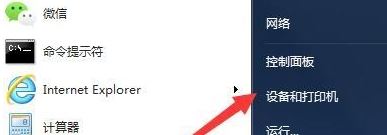
2、接着,在导航栏区域找到“添加打印机”选项点击进入;
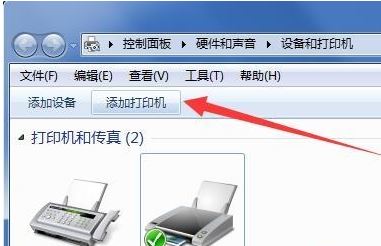
3、弹出新窗口后,选择“添加本地打印机”跳转下一步;
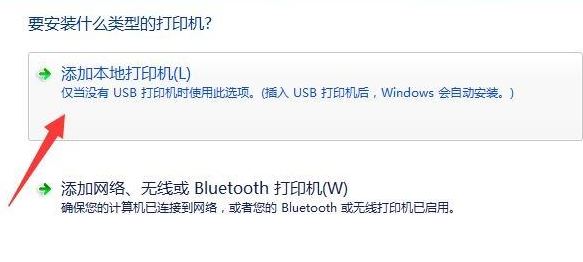
4、默认使用现有的端口,点击“下一步”按钮;
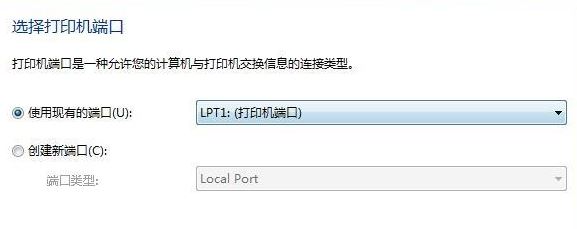
5、选择打印机的厂商以及打印机的型号,下一步,如果找不到对应的打印机型号,选择从硬盘安装驱动,驱动需要先下载到本地;
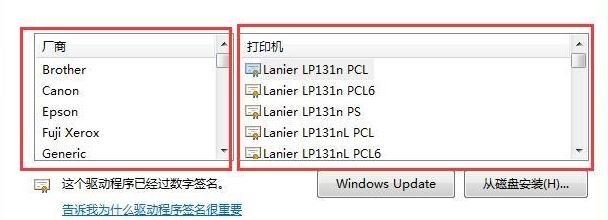
6、为打印机重新命名,点击下一步;

7、如果有多台电脑要使用这台打印机,就选择共享此打印机,如果这台打印机只有我们自己使用,选择“不共享这台打印机”继续下一步;
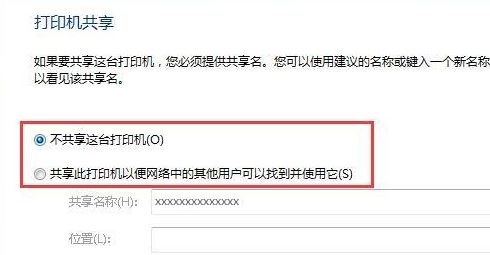
8、当窗口提示“您已成功添加xxxxxxx”的字样,点击完成关闭添加窗口;
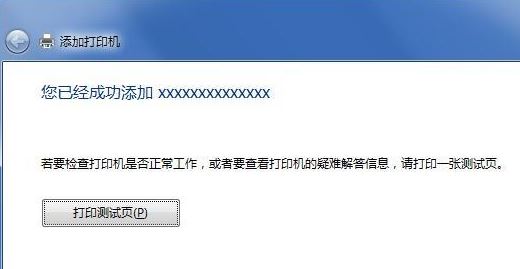
9、回到打印机设备面板,右键新添加的打印机将其设置为默认打印机,完成添加操作。
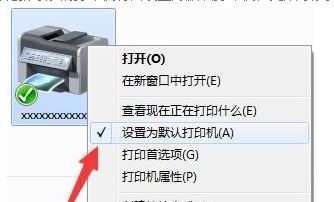
以上便是winwin7小编给大家分享介绍的关于win7系统笔记本连接打印机的详细操作方法,有需要的用户可千万不要错过哦!
分享到:

