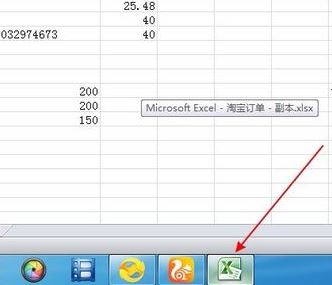
本文中winwin7小编将给大家分享介绍通过设置让我们在打开word文档、excel表格后在任务栏上可以直接看到并选择切换,先让我们来看一下设置后的效果图:
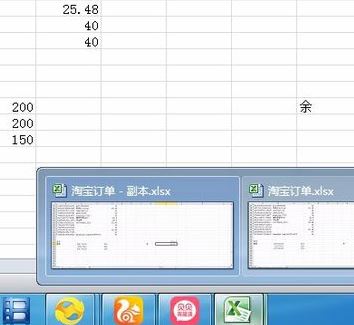
废话不多说,接下来小编开始设置word、excel在任务栏上并排显示多个窗口的操作步骤。
win7任务栏并排显示word文档、excel表格设置步骤:
1、打开【文件】中的【选项】(不管word还是excel都有一样操作),版本高的也一样操作;
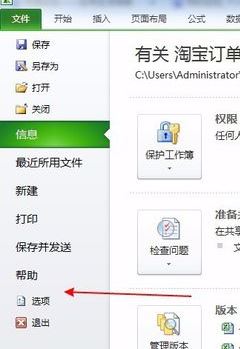
2、进行选项后,点击【高级】;
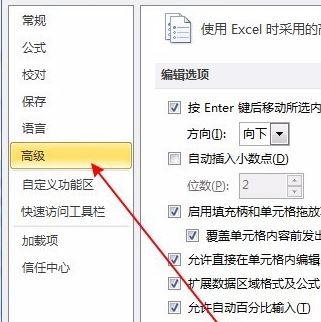
3.、点开高级界面后在右侧的【显示】中找到【在任务栏中显示所有窗口】打上勾,并【确定】;
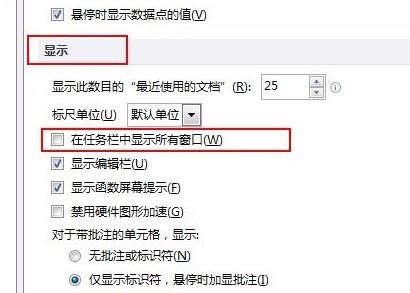
4、设置完成后我们在任务栏上就可以并排看到2个窗口,操作完成!
关于如何在win7任务栏并排显示word文档、excel表格的操作方法就介绍到这里,有需要的用户快来试试吧!
分享到:

