
当我们在使用打印机打印文件的时候遇到了“将介质装入纸盒1”的提示的话一般是因为文档大小为正确设置或者打印机的纸盒中没有放入纸张导致的,针对这样的问题本文中winwin7小编给大家分享介绍下win7打印文档提示:将介质装入纸盒1。的解决方法。
将介质装入纸盒1解决方法一:检查打印机本身
1、打开纸盒,拉出纸盘挡盖(如下图),取出所有纸张。

2、将纸张重新放入纸盒,往里推感到阻力时停止,再推入纸盘挡盖固定纸张。调整两侧导板位置夹住纸,防止歪斜(按右侧蓝色卡扣调整纸张导板位置),如图:

3、纸张传感器感应到纸张后会提示选择纸张尺寸,默认为任何尺寸,建议不要修改直接点击OK。如果屏幕显示纸盘1是具体的某个尺寸如A5,请点击修改,将其改为任何尺寸。
将介质装入纸盒1解决方二:确认驱动首选项设置
1、打开控制面板—设备和打印机界面,选中打印机图标右键选择打印首选项。
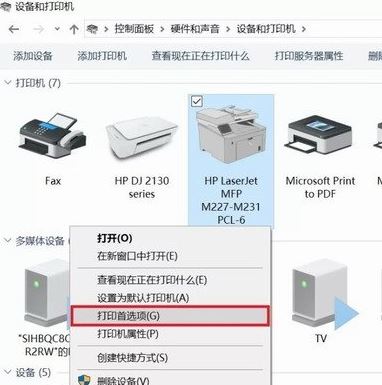
2、点击纸张/质量标签页,纸张尺寸默认为A4大小,如需修改请确认需要打印的纸张尺寸后修改然后点击确定。
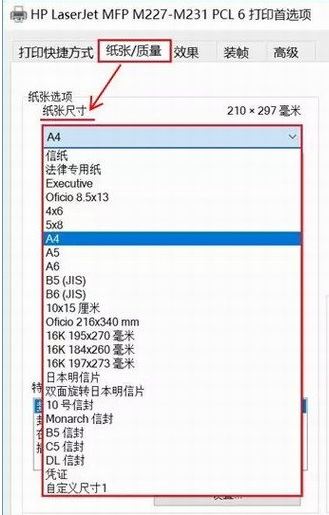
将介质装入纸盒1解决方法三:
1、完成首选项尺寸设置确认后,打开需要打印的文件。查看页面设置中文件的纸张大小设置是否和打印机首选项设置一致(使用软件不同查看页面纸张设置界面也各不相同)。
如果确定尺寸设置全部相同请直接点击打印。
如果默认纸张尺寸和打印机上放置的纸张尺寸以及首选项设置尺寸不符(比如需要打印在A5纸上但是文档页面设置是A4),需要修改设置后再打印,如图:
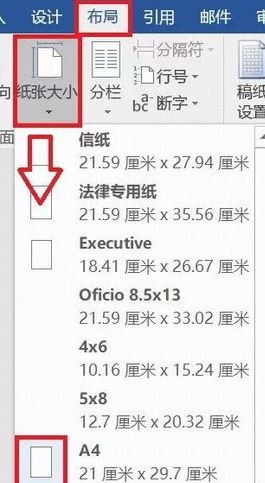
2、请注意不要直接修改页面纸张尺寸,直接更改页面纸张尺寸,原文件www.winwin7.com的排版会根据修改尺寸变动。此种情况请设置打印缩放来解决,如图:
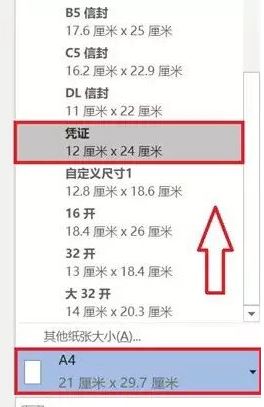
3、在打印界面最底下的每版打印页数选择缩放至纸张大小—刚刚自定义的凭证,这样设置打印预览排版是不会变的,确认后点击打印,如图:
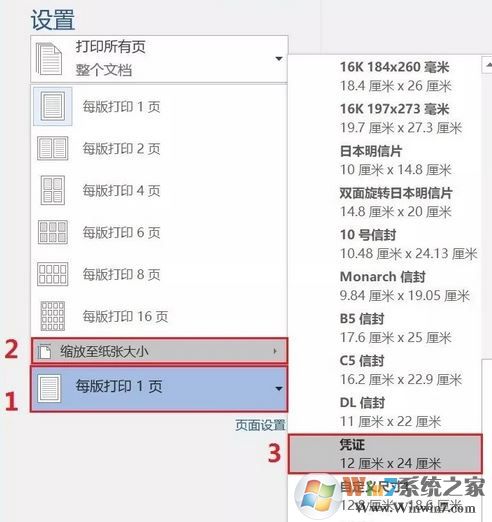
关于【将介质装入纸盒1。】的提示故障现象就给大家介绍到这里,有需要的用户快去试试吧!
分享到:

