win7电脑连苹果手机导入照片方法:
1、首先大家先下载安装ios设备同步助手—iMazing(苹果手机备份同步助手软件) v2.72中文版 (点击下载)
2、在电脑中安装好iMazing之后我们打开iMazing,确保苹果手机数据线和手机正常连接,解锁手机 允许连接 ;
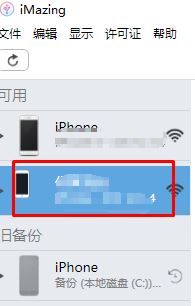
3.、点击开设备后在左侧点击【照片】;
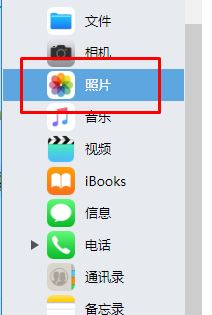
4、在右侧照片文件夹界面单击右键,选择【拷贝至“xxxx”(x指的是当前文件名)】;
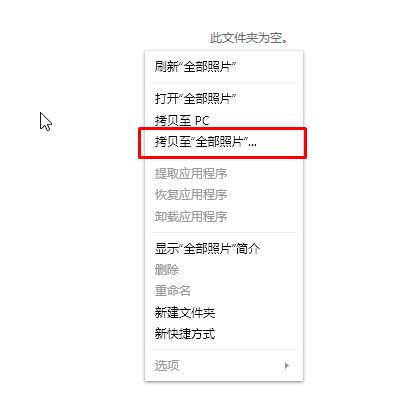
5、选择要导入文件或者文件夹,,如果文件少的话点击“文件”,如果在某个文件夹中有很多照片那么点击【文件夹】;
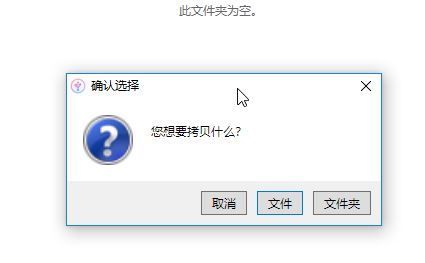
6、选择需要导入的照片,点击打开即可导入;
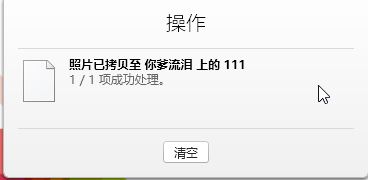
注:很多文件夹是无法导入的,就会提示没权限,没权限的话那么就新建一个文件夹在导入即可!
以上便是winwin7小编给大家分享介绍的win7电脑连苹果手机导入照片详细操作方法!
分享到:

