方法一:手动更新显卡驱动
1、以nvidia显卡为例,去官方下载最新的驱动程序,官方网址:https://www.geforce.cn/drivers
2、在这里我们可以根据自己的显卡型号搜索合适的驱动程序并下载。
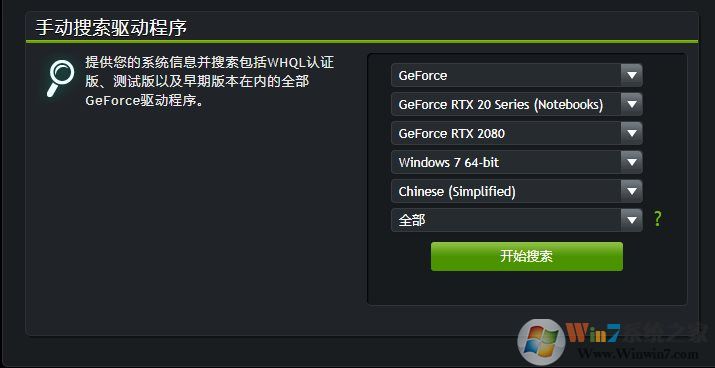
3、下载完之后,我们可以运行驱动的安装,安装程序会自动卸载你当前旧的驱动,并安装上显的驱动程序
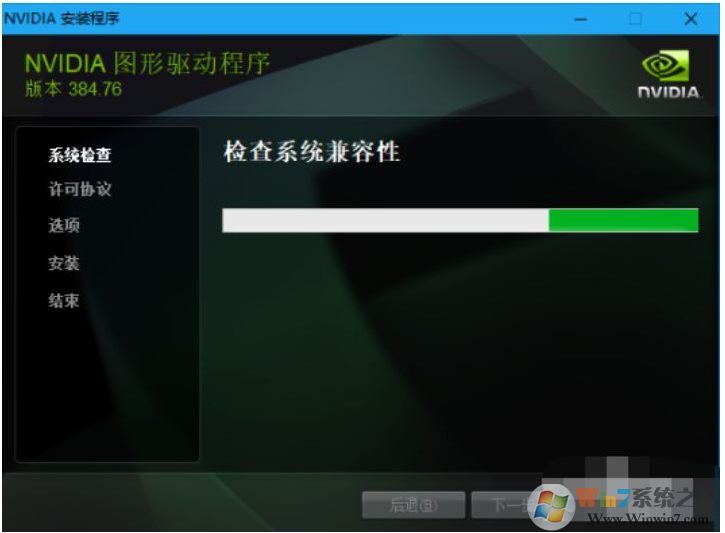
方法二:使用驱动软件更新
驱动软件有驱动精灵、驱动大师、启动人生等等,安装之后一键检测你的电脑驱动,找到显卡,更新即可,小白式操作,很简单。
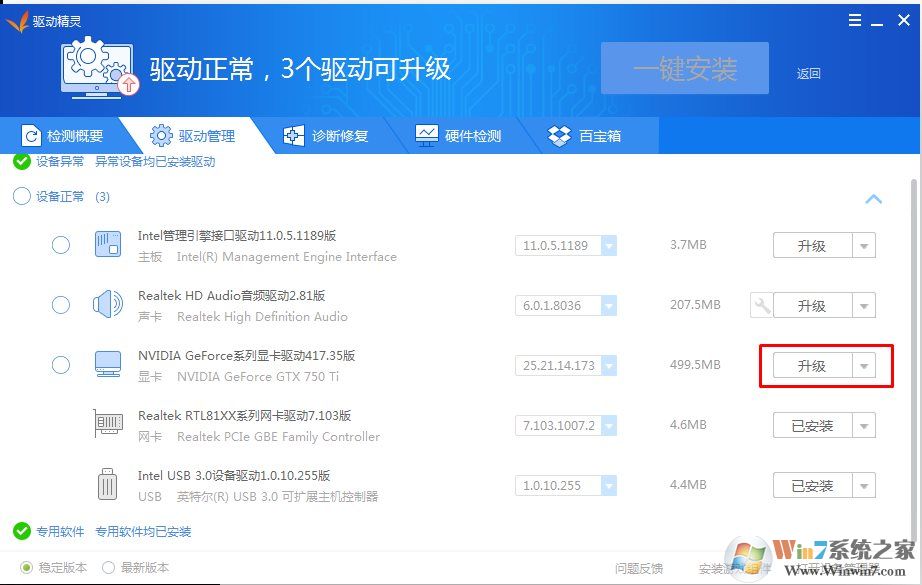
方法三:使用官方程序GeForce Experience更新
1、打开安装好的GeForce Experience,点击右上角的头像图标。下载地址:https://cn.download.nvidia.cn/GFE/GFEClient/3.20.0.118/GeForce_Experience_v3.20.0.118.exe
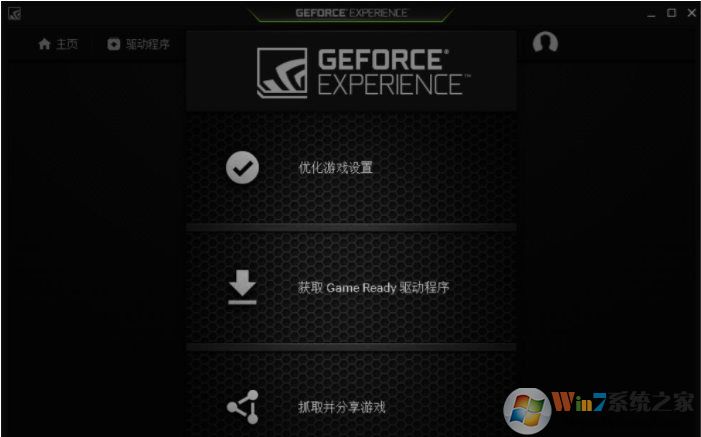
2、在登录窗口中,用户可以选择使用NVIDIA账号登录或者使用快捷登录两种方式。
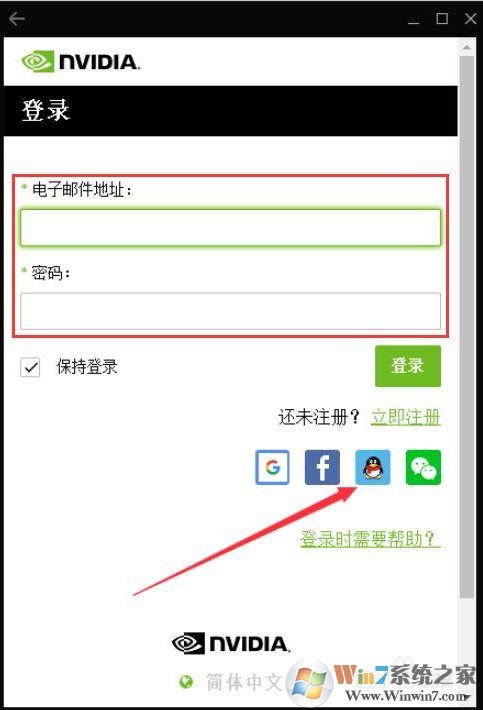
3、登陆成功后,点击左上方的“驱动程序”选项。
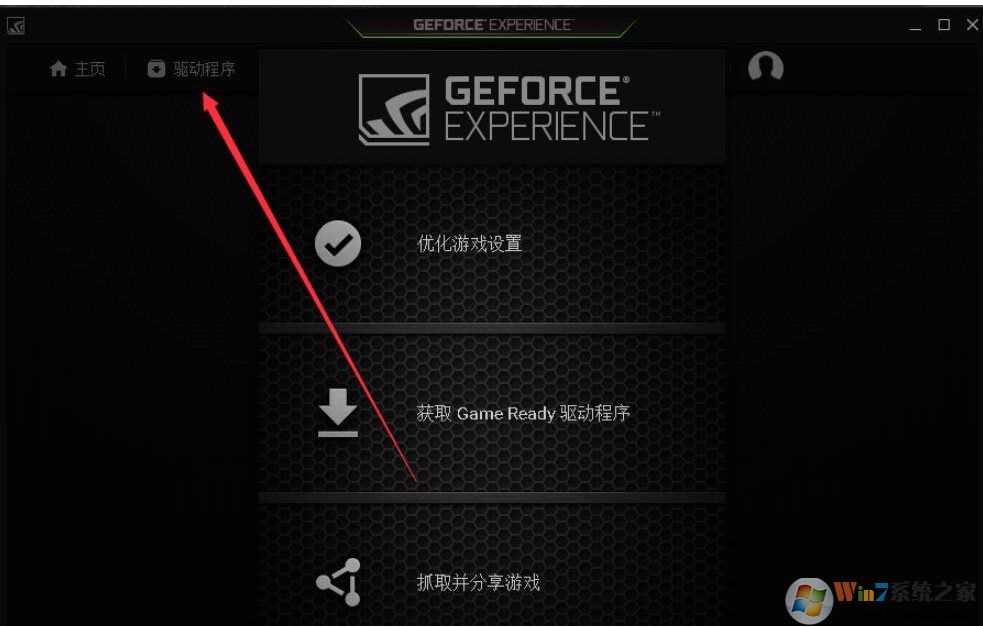
4、GeForce Experience会自动检测电脑使用的显卡和驱动版本,如果有可用的新版驱动的话,会在此提醒用户,用户点击后方的“下载”按钮即可。
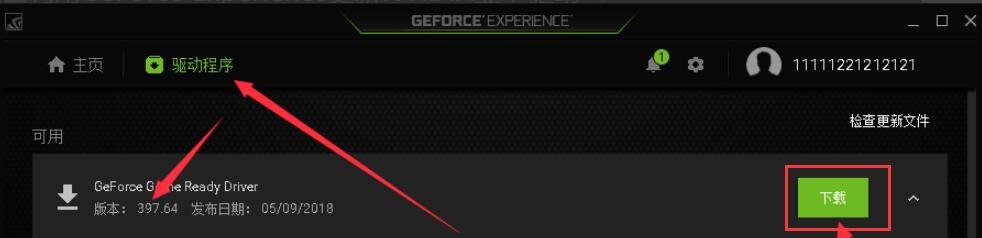
5、之后等待驱动程序下载即可,下载速度根据每个用户的网速而有所区别。
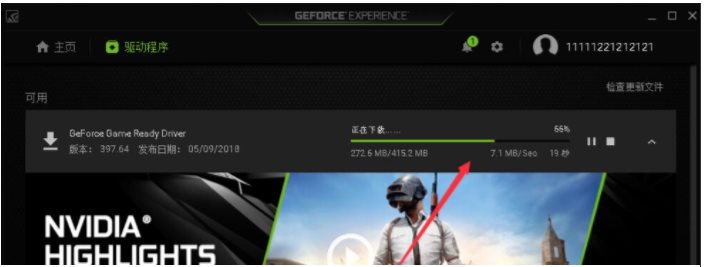
6、下载完成后,点击“快速安装”会按照默认设置安装驱动,“自定义安装”可以自行进行安装设置。
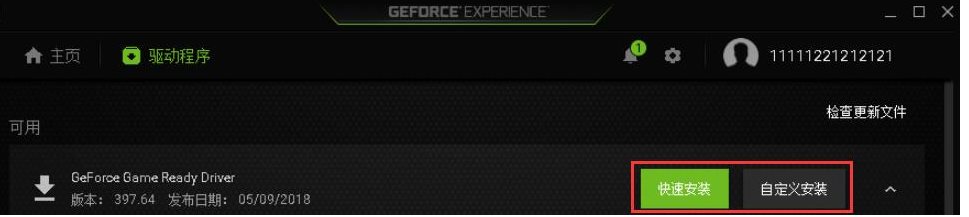
以上就是显卡驱动升级的几种方法,当然还有很多,比如Win10系统会自动更新,还有可以手动安装(古老的方法不适合现在了)大家可以收藏 一下。
分享到:

