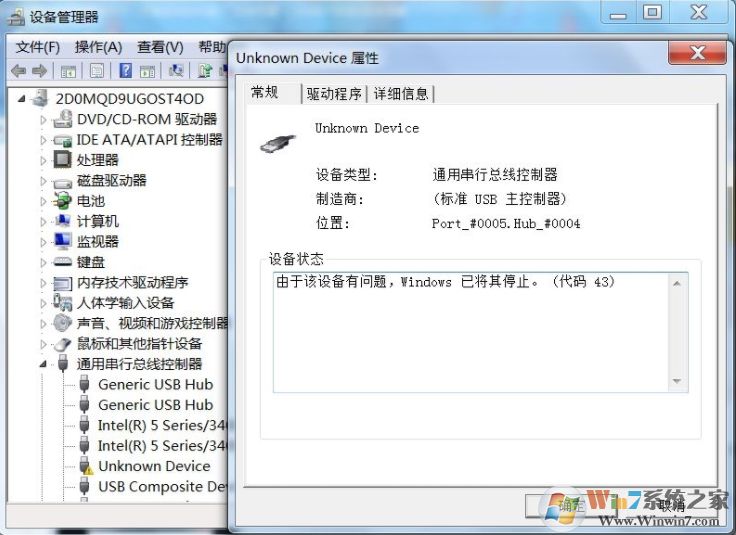
原因分析:
出现由于该设备有问题,Windows 已将其停止,它是在Device Manager停止硬件设备时生成的,可能是因为硬件设备或设备驱动程序出现故障造成。设备管理器错误代码(代码43)的详细信息可在设备属性的“ 设备状态”区域中找到。导致问题的设备在设备管理器中会标有黄色感叹号,主要原因是由于USB端口供电不足、设备之间不兼容、或是设备真的有硬件故障导致的。
解决方法如下:
1、首先尝试更换一个USB插口,比如U盘、移动硬盘,插在台式机前面的,可以插在后面试试。如果是笔记本,看皇哪个USB口有闪电标志,换到这个口可以改善供电。

2、如果是移动硬盘或是其它对电量要求较高的设备,那么可以增加一个USB供电。(如使用双头供电的USB数据线)

3、如果还有其它USB设备连接到电脑上,可以暂时先拔掉试试,然后重新启动计算机,检查是否能解决问题。
4、更新驱动程序:
双击要从中删除驱动程序的设备,然后在弹出窗口中选择“驱动程序”选项卡。
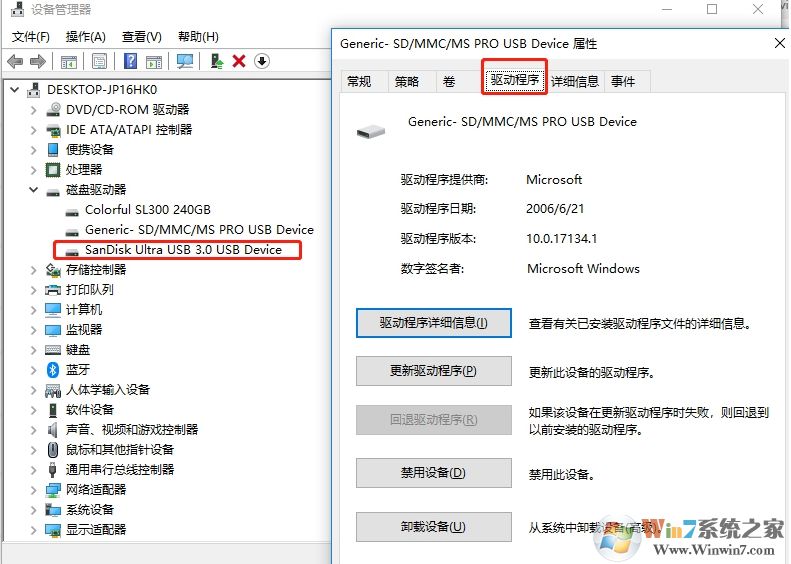
点击“卸载设备”按钮。
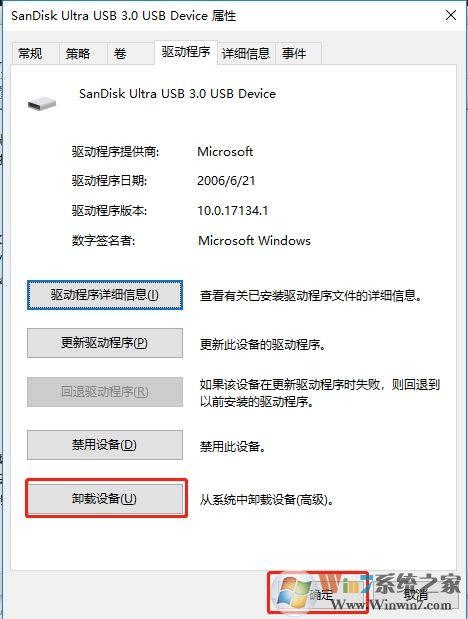
点击选择“卸载”。卸载后会重新加载设备管理器,并且设备不会再显示在列表中。
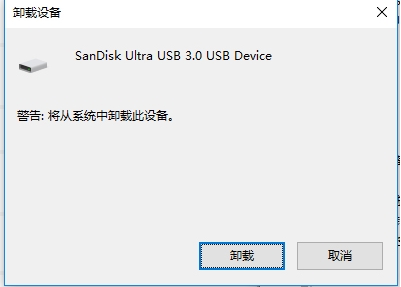
选择“操作”>“扫描检测硬件更改”。然后等待扫描完成。扫描完成后设备赢回再次添加到电脑。
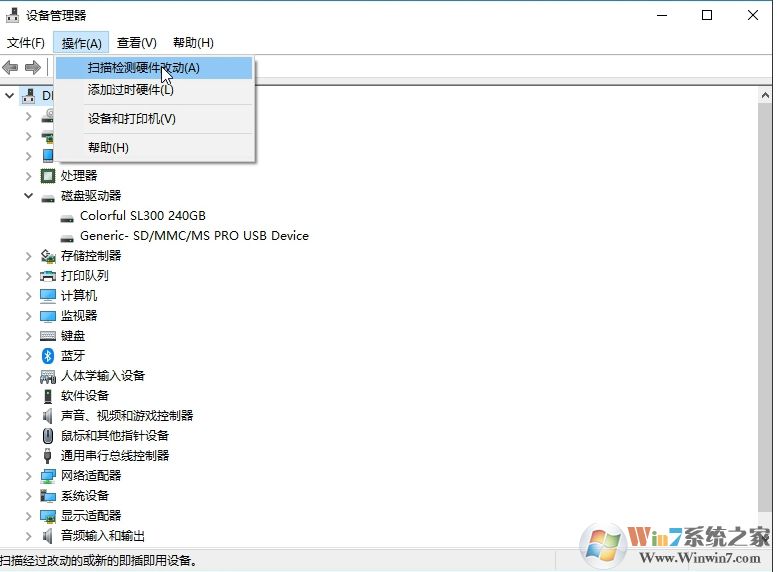
双击设备以检查其在选项“常规”下的状态。如果问题已解决,会显示“这个设备运转正常”的设备状态。
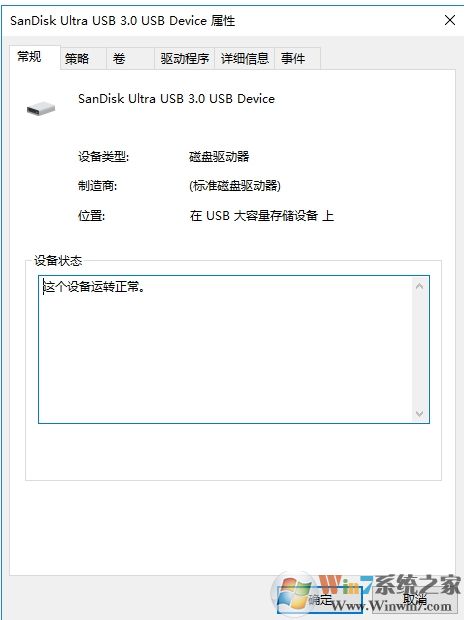
由于该设备有问题,Windows 已将其停止代码43,通常也就是上面小编所述的几个原因,供电、驱动、设备兼容性、还有设备本身故障!知道了这些,那么解决问题就变的简单了。
分享到:

