FTP服务器对与普通用户来说是一个很陌生的词汇,但是对于IT人员来讲,经常会接触到FTP服务器,FTP服务是很常用的文件传输协议。做软件开发或者网站建设时候经常使用FTP服务器。那么Win7系统FTP服务器怎么访问?今天系统之家小编就和大家讲解Win7访问FTP服务器的方法,感兴趣的用户一起往下学习下。
具体步骤如下:
1、搭建FTP服务的软件有很多,例如IIS里边自带的,还有Server-U等软件都可以搭建FTP服务的;

2、我们访问FTP服务器的时候,有很多的方式进行访问,例如在浏览器打开就可以直接输入用户名与密码进行访问了;
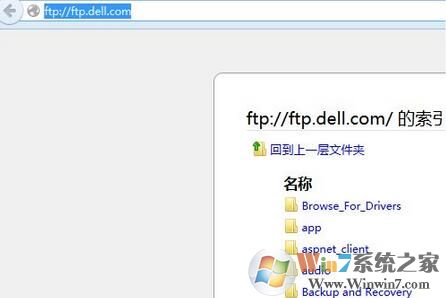
3、还有可以通过命令行进行访问的方法,这样的操作就是比较专业方面的人员,但这样操作比较麻烦,特别是上传大量文件的时候;
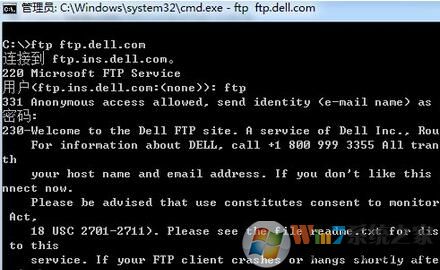
4、在工作中的过程中,我经常使用的用这个软件进行访问FTP服务器:FlashFXP ,这个软件访问FTP比较方便;
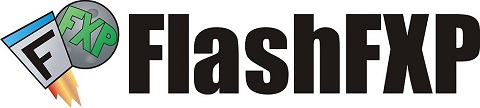
5、点击快速连接,输入FTP服务器地址及端口用户名密码信息,就可以连接进去了。我本次测试是匿名的,所以不用密码;
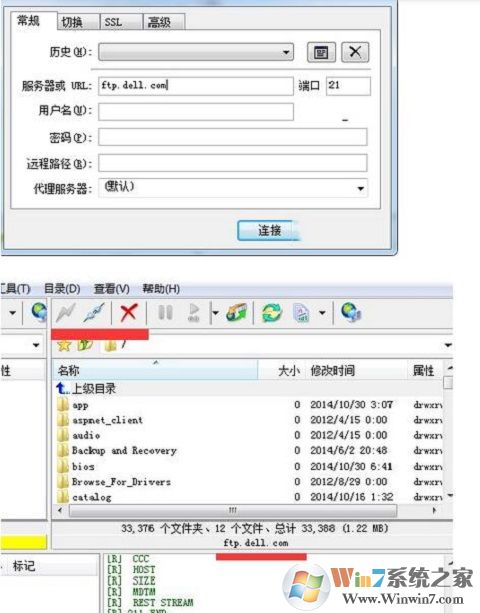
上述也就是Win7访问FTP服务器的方法的全部内容了,看了上述教程之后,相信大家对FTP服务器也有一定了解,希望此方法对大家有所帮助。
分享到:

