设置环境变量,主要是为了在命令行中,可以使用JDK提供的工具,比如编译工具javac.exe,运行.class文件的工具java.exe等工具,不过等会我们只需要这2个工具。
先配置JAVA_HOME环境变量
单击桌面上的计算机,然后右键,选择属性,如图
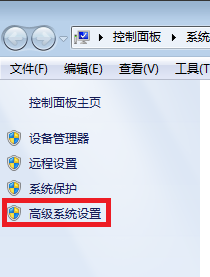
选择“高级系统设置”,出现“系统属性”对话框,如图
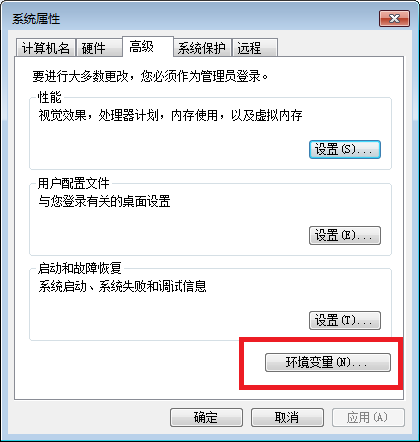
选择“环境变量(N)...”按钮,出现“环境变量”对话框,如图
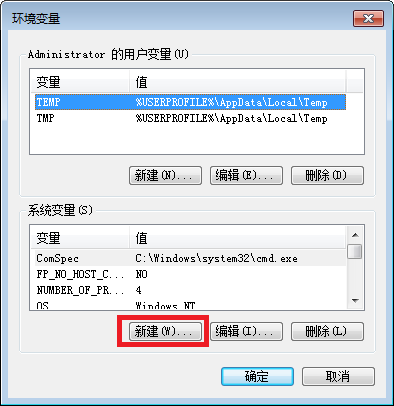
然后,单击“新建(W)...”按钮,出现如下对话框:
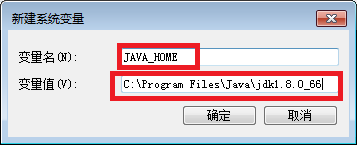
在这里进行简单的说明:变量名是JAVA_HOME,为什么是这个名字,能不能换成其他的名字,当然是可以换的,这里提到一个概念:约定大于配置,这在以后的java开发中,会经常遇到。这样以后,别的程序员,一看到这个变量名就知道,这是Java的环境变量。减少别人的学习成本,对自己的编码规范也是极有好处的,让你以后能够更快的融入团队。
变量值是jdk的安装路径,如图

我们在前面是用了JDK默认的安装路径。
把变量名和变量值填写完成后,单击“确定”按钮即可。
b、最后配置Path环境变量,如图
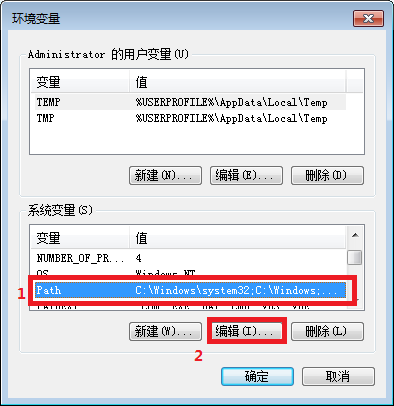
在1处选择Path变量,然后,单击“编辑(I)...”按钮,出现如下对话框:
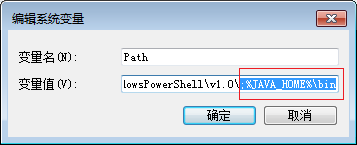
在变量值的最后,加上 ;%JAVA_HOME%\bin 注意前面的分号,确定,即可。
到此环境变量配置成功。
第五步:开始测试
按win+R键,打开运行,输入cmd,回车:如图

输入 java -version 命令,回车,出现如下界面,
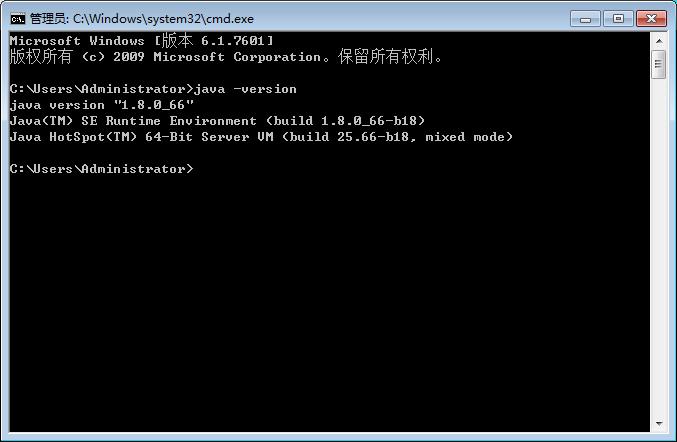
到此,配置环境变量完成,JDK运行正常。
以上就是小便位大家介绍的win7 64位系统设置jdk变量的教程了,希望对大家有帮助

