Win7本地连接ip设置教程:
1、首先点击Win7桌面的“网络”进入网络设置里面,如下图:
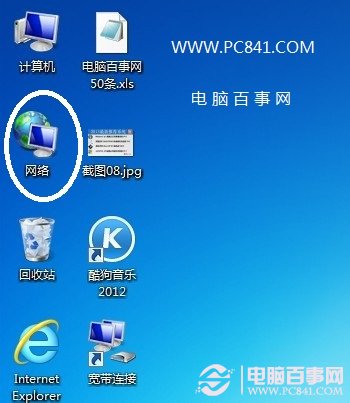
点击Win7桌面“网络”图标,或者右键点击,然后选择属性可直接到第三步;
2、然后点击顶部的“网络和共享中心”如下图:

进入Win7网络和共享中心
3、进入网络和共享中心之后,我们再点击左侧的“更改适配器设置”,如下图:
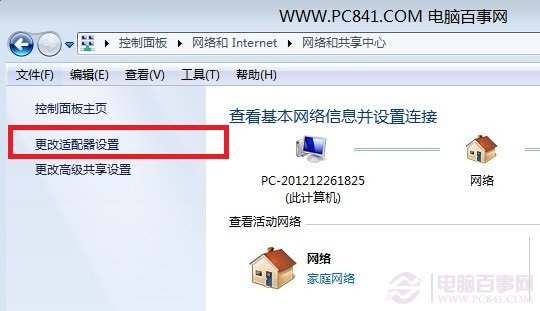
更改适配器设置
4、点击“更改适配器”设置即可找到本地连接了,如下图:
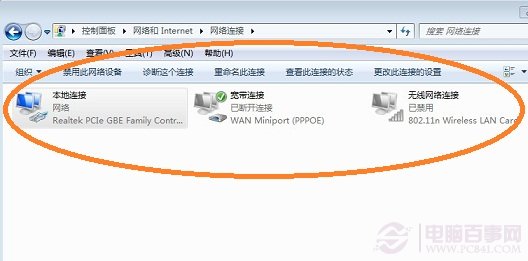
5、看到本地连接后右键点击选择属性,如果你使用的是无线网卡,那么要选择无线连接来设置;
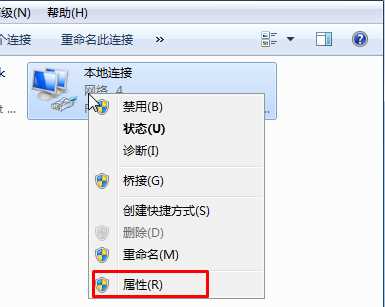
6、这时我们可以打开本地连接属性界面,双击 internet 协议版本4 (TCP/IPv4)进行设置;
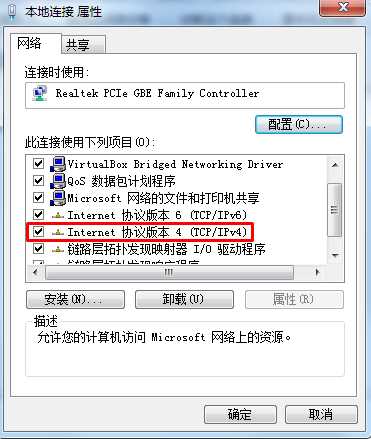
7、根据你的需要进行设置IP地址,如果是为了上网的话 那么IP地址要和路由器同一地址段,最后面的不一至就可以了!默认网关为路由器地址;
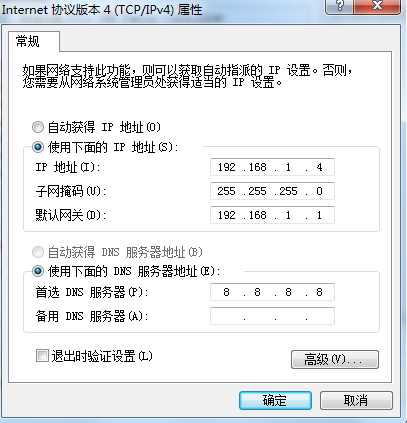
注意IP地址不能和局域网中其他电脑IP地址一样,否则会冲突,DNS服务器地址必须要填否则打不开网页,设置完成后保存就可以了。
以上就是Win7系统下IP地址的设置方法了,希望对大家有帮助哦。
分享到:

