相关:如何隐藏wifi让人搜索不到?路由器隐藏Wifi设置和连接方法
win7笔记本连隐藏wifi的方法
1、首先在电脑屏幕右下方,右键点击“网络设置”
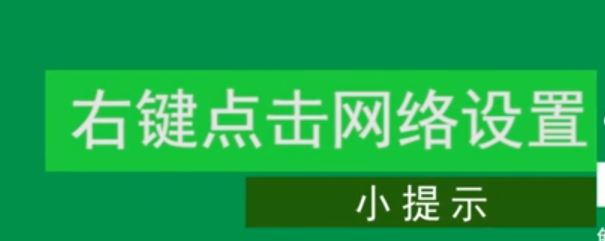
2、接着点击打开“网络和共享中心”。
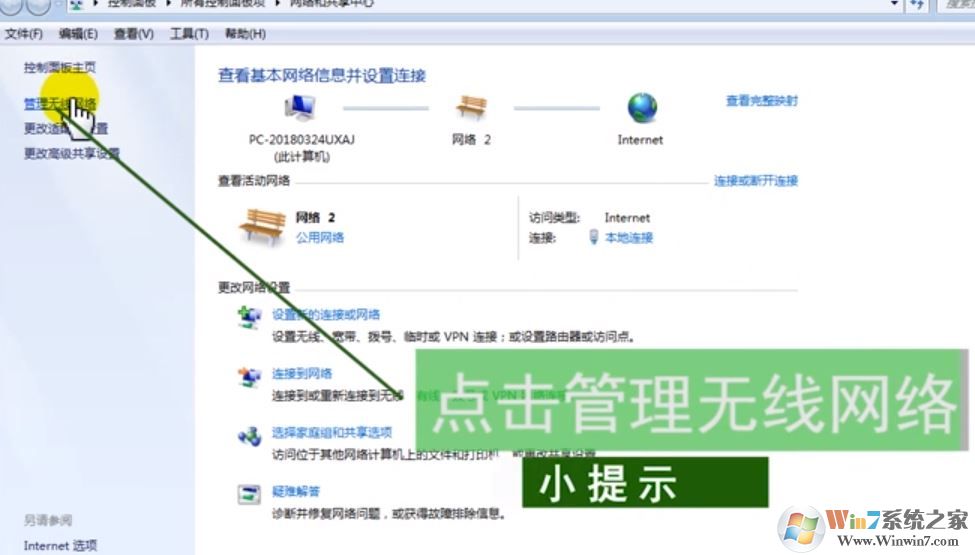
3、然后点击“管理无线网络”,点击“添加”。
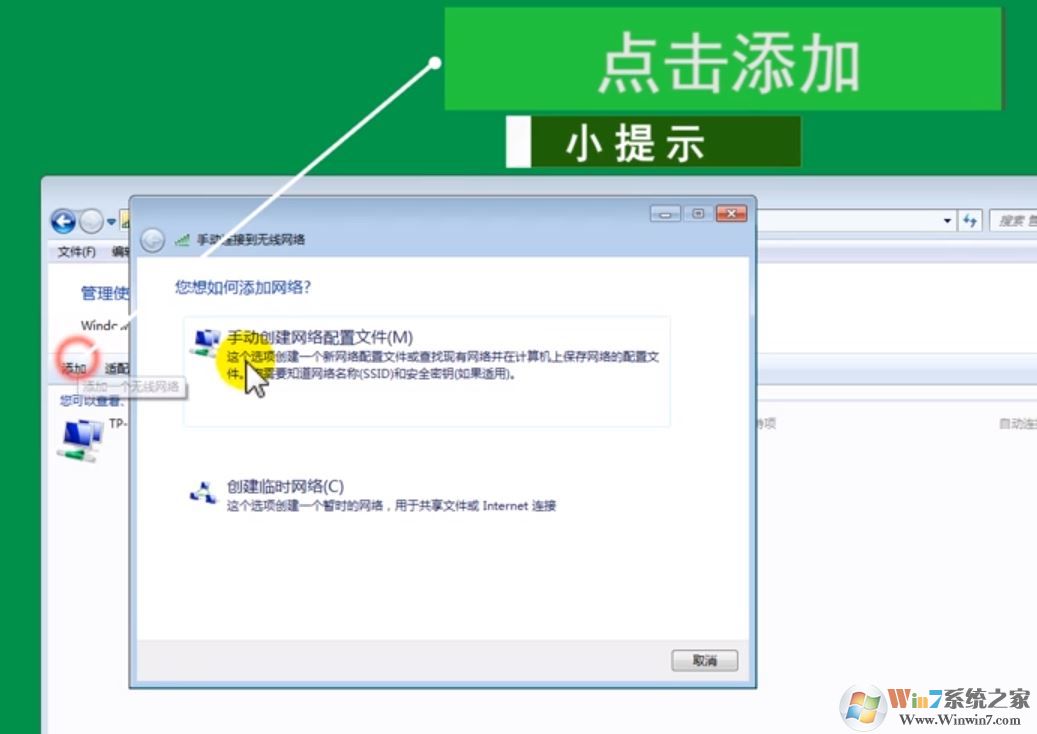
4、再点击“手动创建网络配置文件”,输入网络名,将安全类型改为WPA2-个人,加密类型改为AES,输入密码,点击“隐藏字符”。
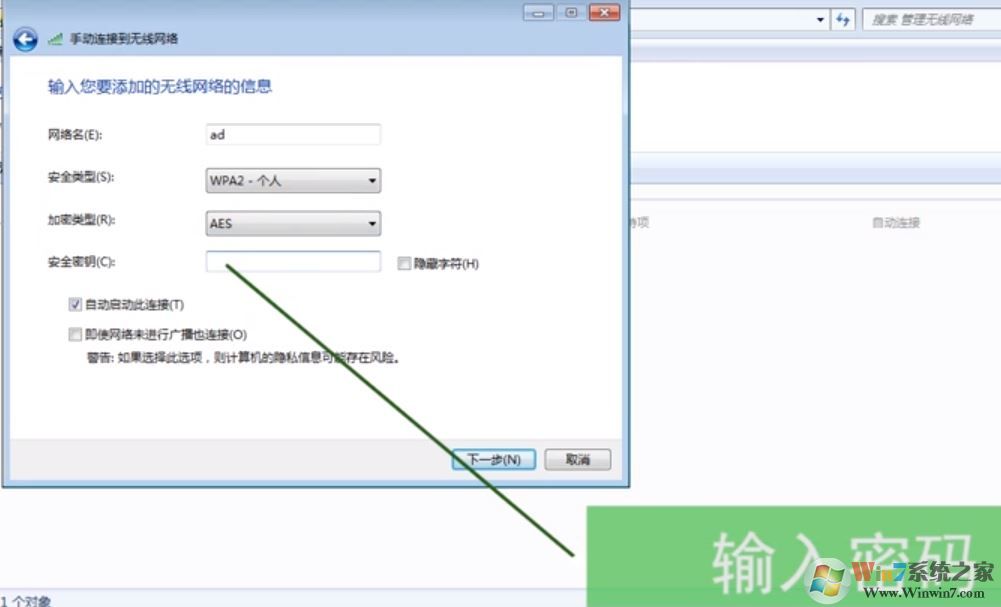
5、最后面勾选即使网络未进行广播也连接, 点击“下一步”。
6、点击“关闭”完成设置!
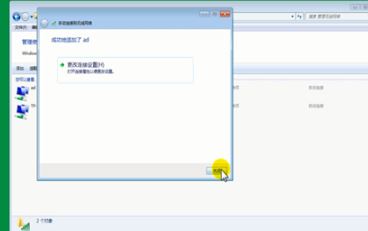
以上便是winwin7小编给大家分享介绍的win7笔记本电脑隐藏wifi连接教程,大家快去试试吧~
分享到:

