打开programdata文件夹方法:
1、打开“计算机”,随便找到一个位置,我们可以看到路径栏下面有一个“组织”选项。如图所示:
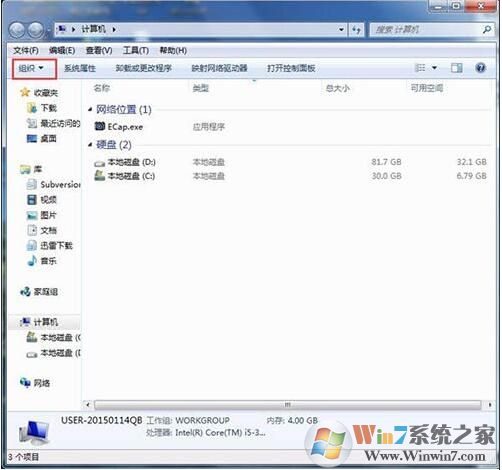 ???????
???????
2、点击“组织”按钮,并选择下拉项中的“文件夹和搜索选项”。如图所示:
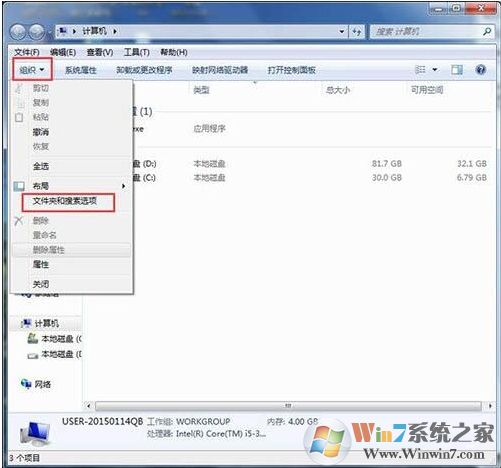
3、在新弹出的窗口中,我们选择“查看”选项卡。如图所示:
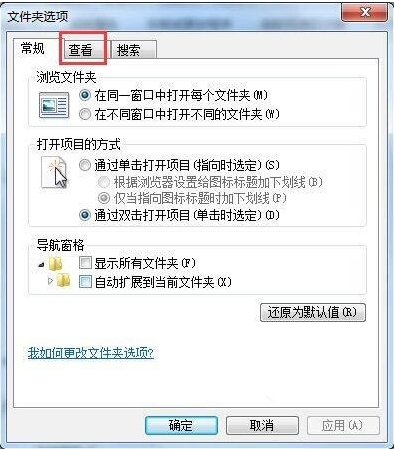
4、在该选项卡下,找到“隐藏文件和文件夹”,并将其设置为“显示隐藏的文件、文件夹和驱动器”。如图所示:
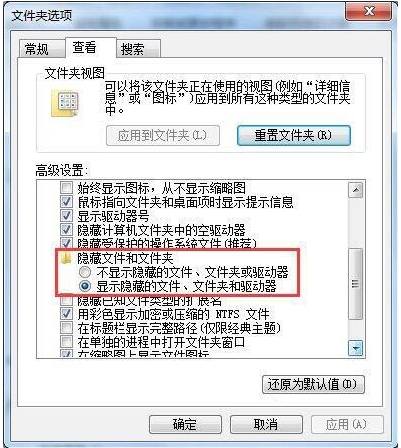
5、选择“应用”并“确定”,保存已修改的内容。
6、这时,我们在找到C盘根目录,ProgramData文件夹是不是就出来了!如图所示:
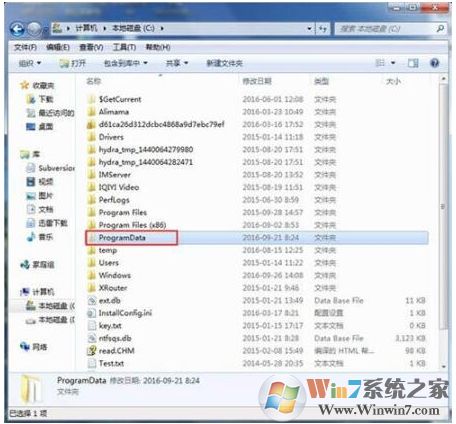
7、打开ProgramData文件夹,我们可以看到其中包含的具体内容。如图所示:
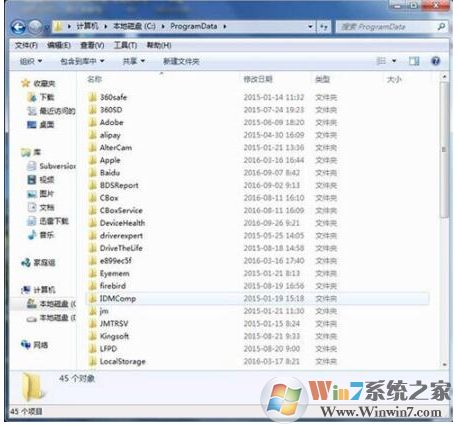
分享到:

