如果电脑显示器经常闪烁,那么我们眼睛看着会很不舒服,特别的难受。那么Win7电脑显示器出现闪烁情况我们该怎么办呢?下面就让我们一起看看解决Win7电脑显示器闪烁的解决方法吧。
解决Win7电脑显示器闪烁的方法/步骤
1、在电脑桌面的左下角点击Win图标,在弹出的菜单列表中单击“控制面板”选项;
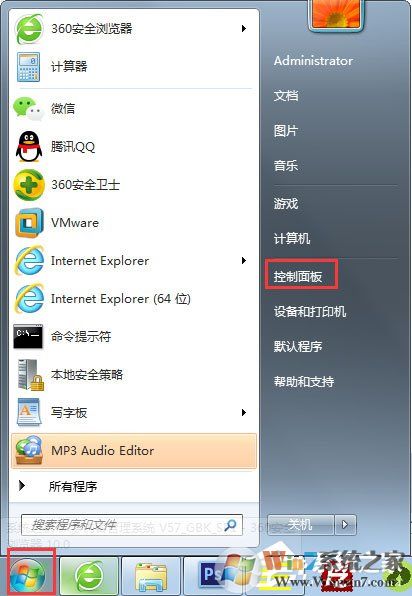
2、将“控制面板”文件夹的“查看方式”更改为“大图标”选项;

3、在下方双击“显示”选项;
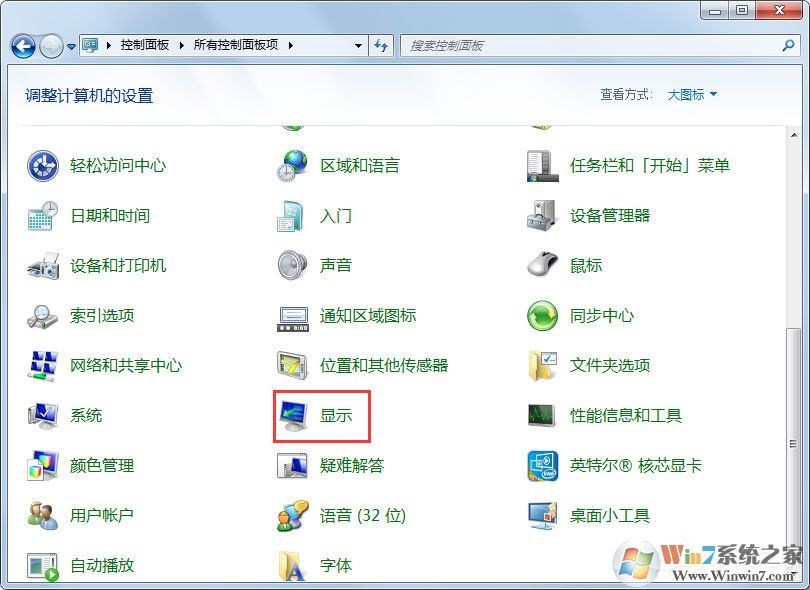
4、在“显示”文件夹内点击“更改显示器设置”选项;
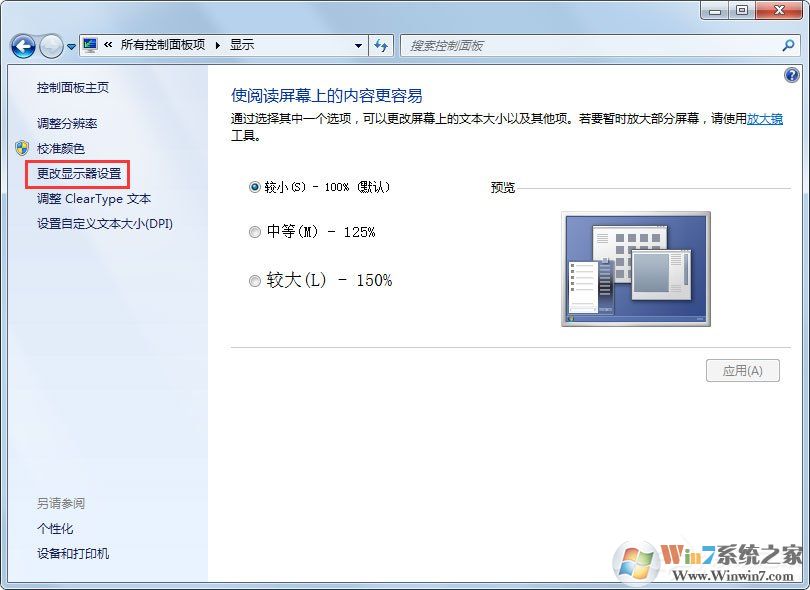
5、在“更改显示器设置”窗口中单击“高级设置”选项;
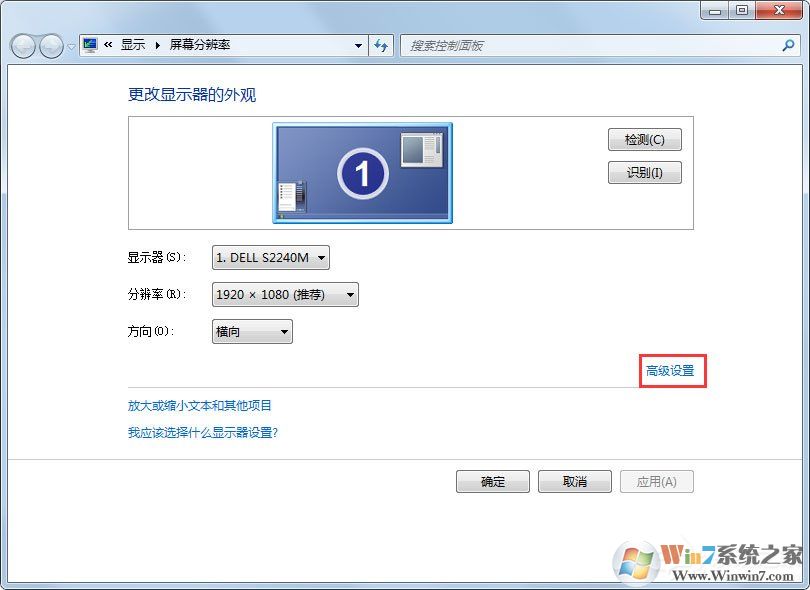
6、在“属性”窗口中点击“监视器”选项;
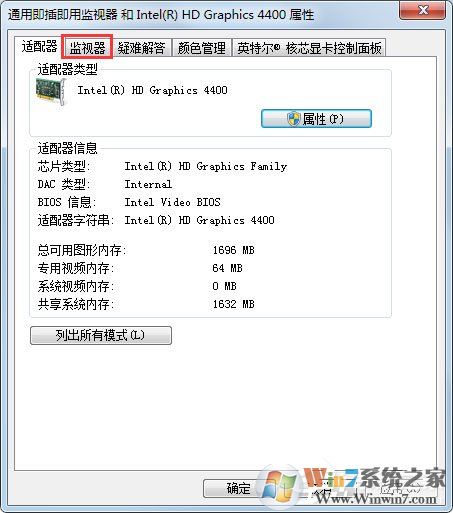
7、在“监视器”选项卡中将“屏幕刷新频率”中频率调到最高并单击“确定”按钮即可。
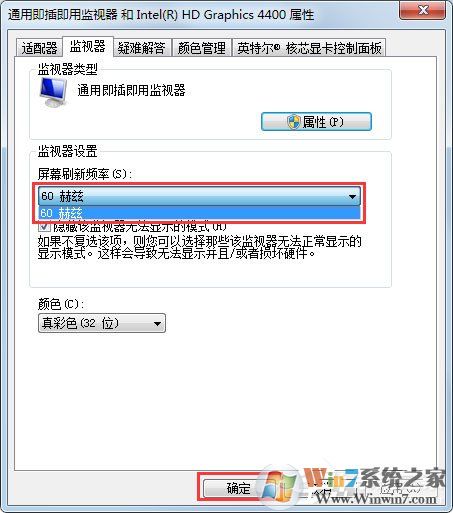
有遇到Win7电脑显示器闪烁的用户可以按照上述方法进行操作就可以将电脑显示器闪烁的问题迎刃而解了。
分享到:

