语音朗读软件 打开方法
点击“开始”按钮打开“开始”菜单,在下方搜索框中输入“讲述人”,按下回车键或者鼠标点击“讲述人”即可打开,如图所示。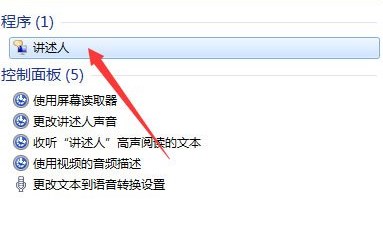
主要讲述人设置:
1、打开讲述人界面后需要对主要讲述人进行设置,大家根据自己的需要勾选;
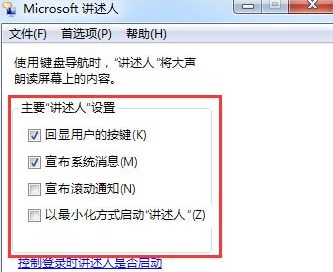
2、然后单击界面上面的“语音设置”按钮,可以对语音进行设置;
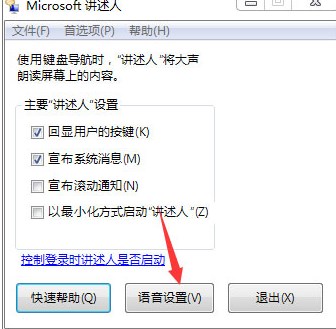
3、在打开的新窗口中选择好语言,然后点击“设置速度”,在后面的下拉框中可以设置“1-9”的速度值;
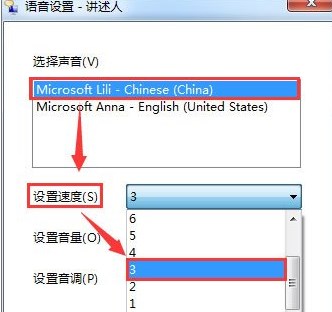
4、然后点击“设置音量”,在后面的下拉框可以设置“1-9”的音量值;
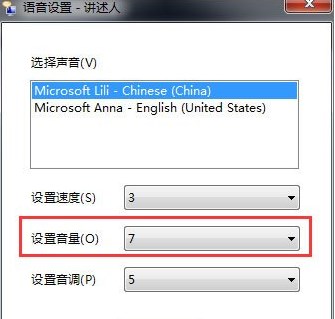
5、然后点击“设置音调”,在后面的下拉框可以设置“1-9”种不同音调;
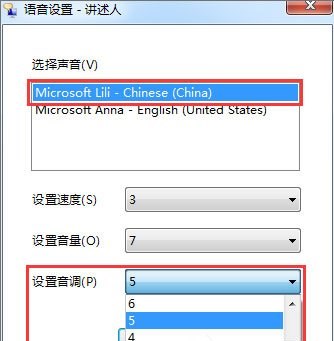
6、此外还可以设置控制登录时讲述人是否启动,点击窗口上面的蓝色文字“控制登录时讲述人是否启动”;
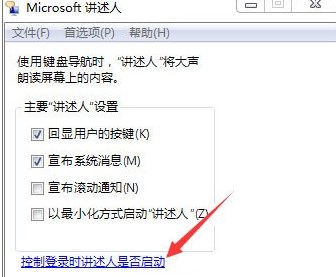
7、在打开的新窗口上面勾选“启用讲述人”,如图所示。
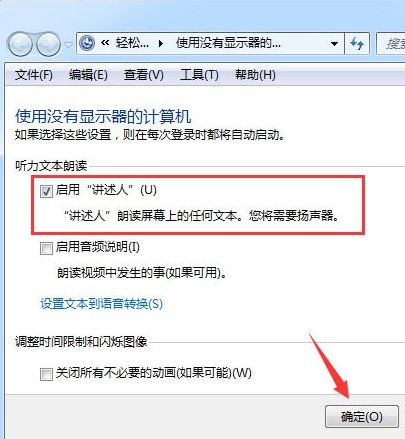
好了,操作到这里我们就完成了win7系统电脑中开启语音朗读助手功能了,接下来我们只需在电脑中配备麦克风就可以使用语音来对系统进行操作!
分享到:

