很多朋友会在Win7系统下安装虚拟机,虚拟机中安装Ubuntu来进行学习测试使用,为了方便我们需要设置本机Win7和虚拟机中的UBuntu进行文件夹共享,不少用户不知道如何设置,这里一起来看看方法。小编使用的是VirtualBox虚拟机,有用VirtualBox的朋友可以参考一下,
设置教程:
1. (我的VirtualBox版本是4.1.6)打开VirtualBox,通过Setting(设置)-->Shared Folder(共享文件夹)-->Add a new shared folder(新建共享文件夹),出现如下图。图中4表示的是你要共享的Win7系统的文件夹,你可以改为你喜欢的文件夹,注意文件夹名ShareFile在后面Ubuntu中加载的时候还要用。点击Ok进入下一个步骤。
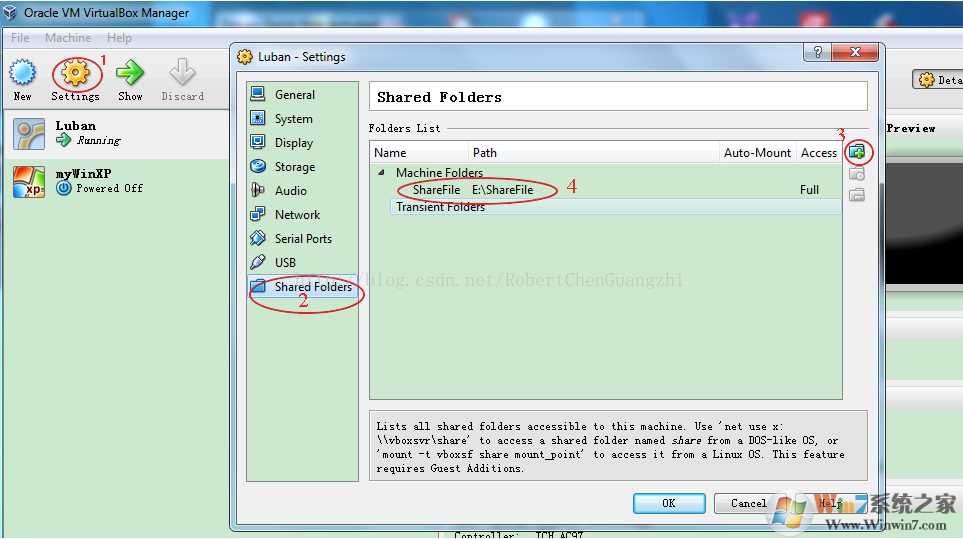
2. 进入你的虚拟机中的Ubuntu系统,调出Terminal (Ctl + Alt +T),输入
3. 将Win7系统中的E:\ShareFile加载到Ubuntu系统中当前登录用户的主目录文件夹mnt中,输入以下命令:
4. 进入Ubuntu系统中的mnt文件中,你会看到ShareFile文件夹中的内容。测试一下,将Win7中其他文件夹中的文件拷贝到ShareFile中,你可以在Ubuntu系统中操作它们;同样,在Ubuntu中的其他部分的文件夹中的文件放到mnt中,你可以在Win7的文件夹ShareFile中看到它们。
通过简单的设置,我们就可以让win7和虚拟机中的ubuntu共享文件夹和文件了。

